こんにちは。福田泰裕です。
最近、Google Classroomを導入する学校が増えてきました。
一斉に連絡できたり、課題を配布&回収できたりと、とても便利なアプリです。
しかし新年度を迎えるとき、多くのクラスを作成しなければならないはずです。
クラスを1つずつ作るだけでも結構な時間がかかり、単純作業で面白くありません。
スプレッドシートからボタン1つで一気に作成できれば、とても楽ですよね…?
なんと今回は、そんな夢を実現するスプレッドシートを作成しました!
無料で配布しているので、コピーして自由に使ってください。
使い方も書いているので、最後まで読んでいただけると嬉しいです。
目次
スプレッドシートからClassroomへクラス一括できる
まず、何ができるのかを紹介します。
スプレッドシートに、次のようにクラス、セクション説明などの一覧を入力しておきます。
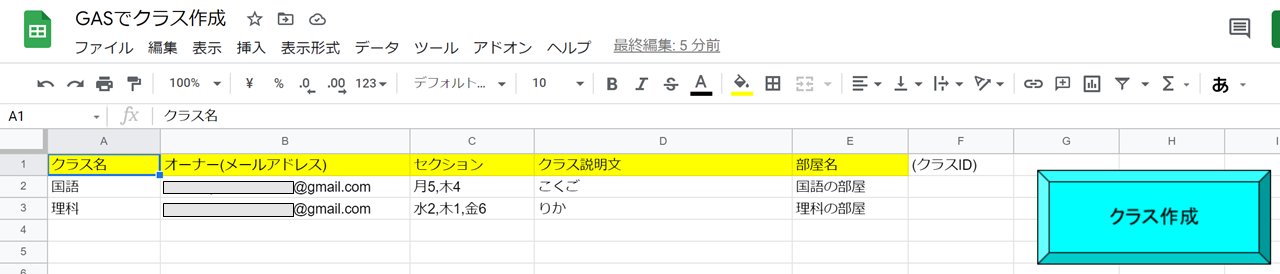
右側の「クラス作成」をクリックすると…👇
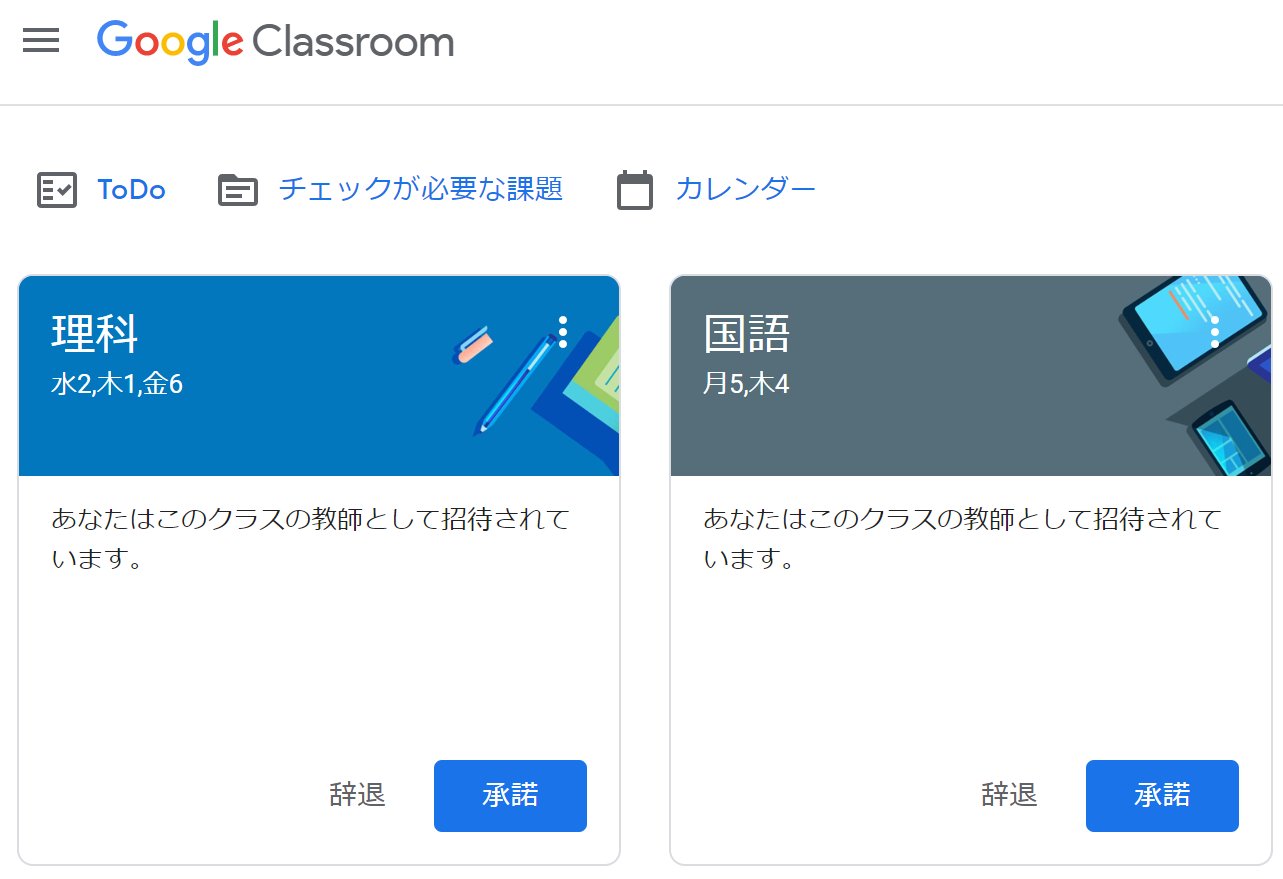
このように、Google Classroomにクラスが自動的に作成されます!
Google Classroomクラス一括作成スプレッドシート配布
それでは、スプレッドシートを配布します。
スプレッドシートなので、Googleアカウントにログインした状態でアクセスしてください👇
アクセスしたら、左上の「ファイル」をクリック👇
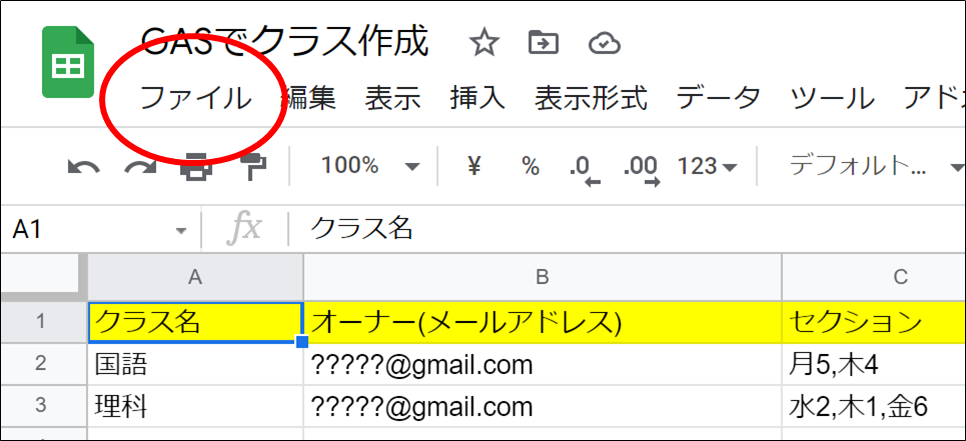
開いたメニューから「コピーを作成」をクリック👇
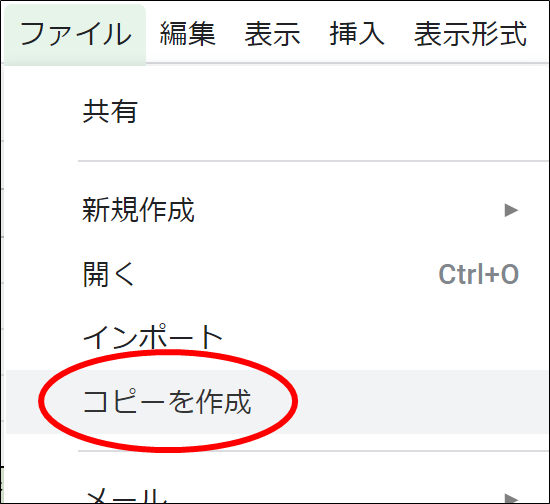
保存するファイルの名前と場所を選んで「OK」をクリック👇
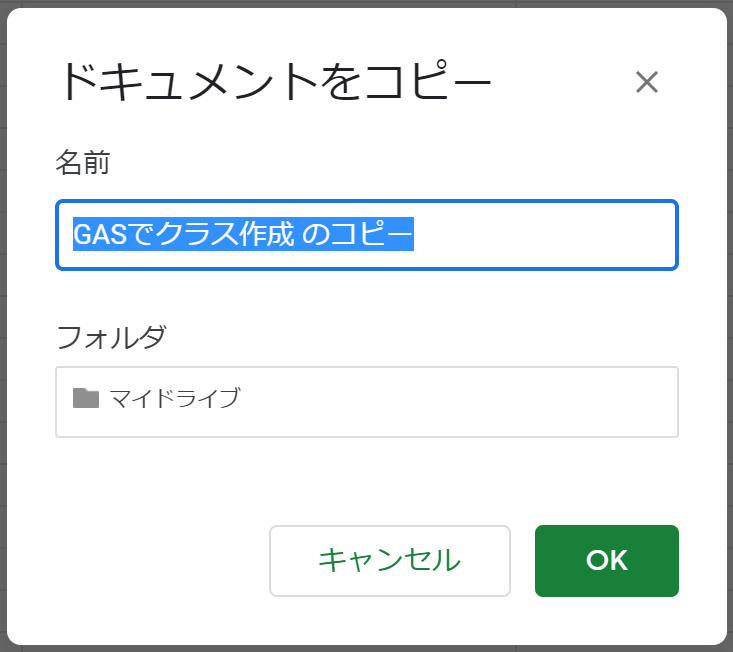
これで、自分のGoogleドライブにスプレッドシートのコピーが作成されます。
Google Classroomクラス一括作成スプレッドシートの使い方
Google Classroomクラス一括作成スプレッドシートの使い方を紹介します。
Google Classroomクラス一括作成スプレッドシートの使い方①:クラスの情報を入力する
2行目以降に、作成したいクラスの情報を入力していきます。

オーナーは、クラス作成者のメールアドレスです。
あなたのメールアドレスを入力してください。
クラス名とセクションは、一覧画面に表示されます。
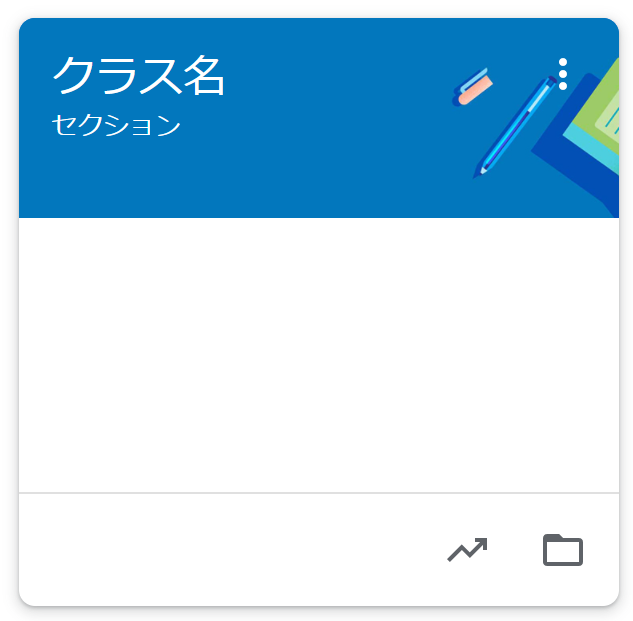
説明文・部屋名は、クラスの詳細画面に表示されます。
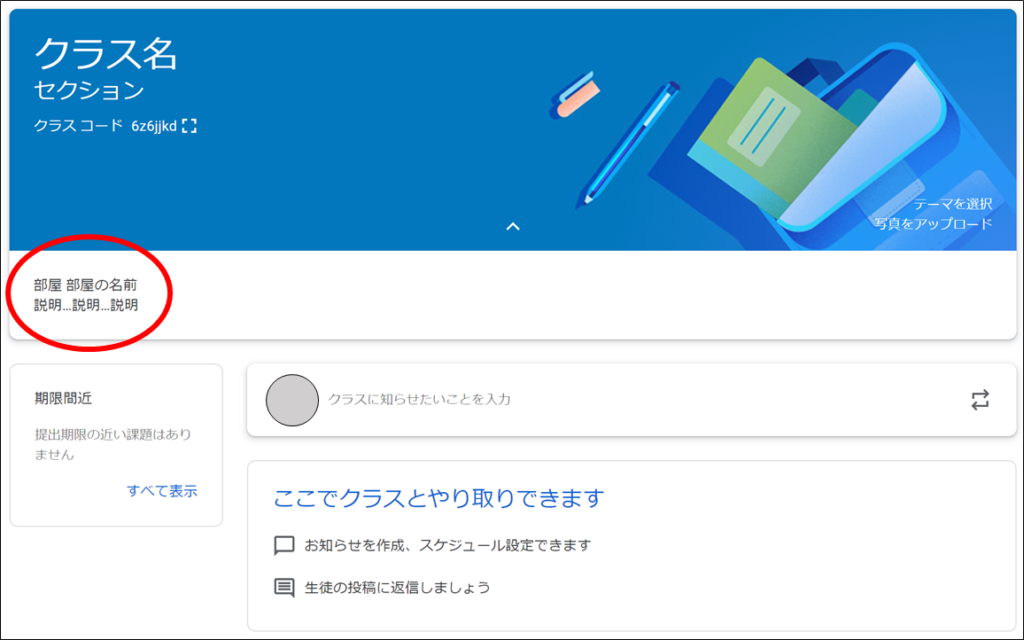
Google Classroomクラス一括作成スプレッドシートの使い方②:「クラス作成」をクリックする
クラスの情報がすべて入力できたら、「クラス作成」をクリックするだけです!👇

クリックすると、画面上部に「スクリプトを実行しています」と表示されます。
ちょっと待つと、次のような画面が出ます。
クラスの数が合っているか確認し、「OK」をクリック👇
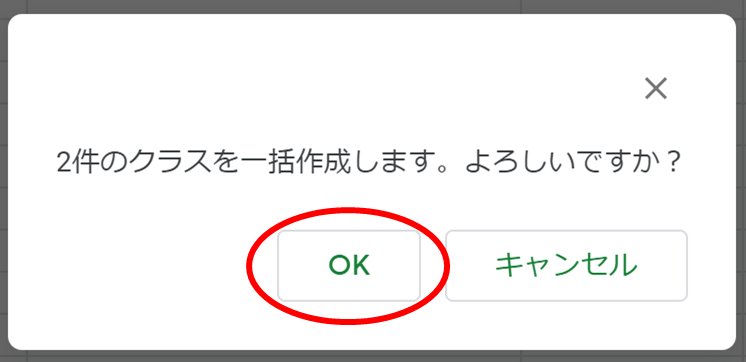
しばらくすると、「処理が終了しました。」と出るので「OK」をクリック👇
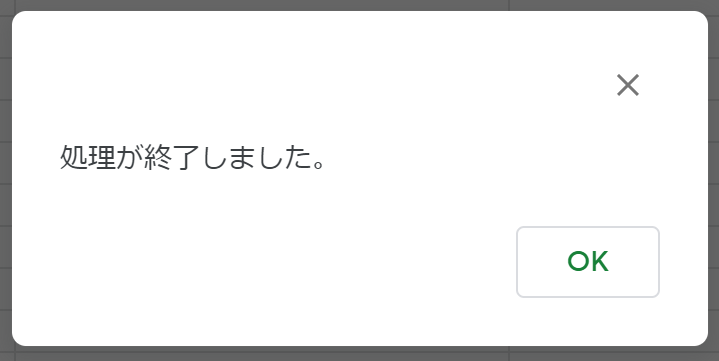
Google Classroomを開いてみると…👇
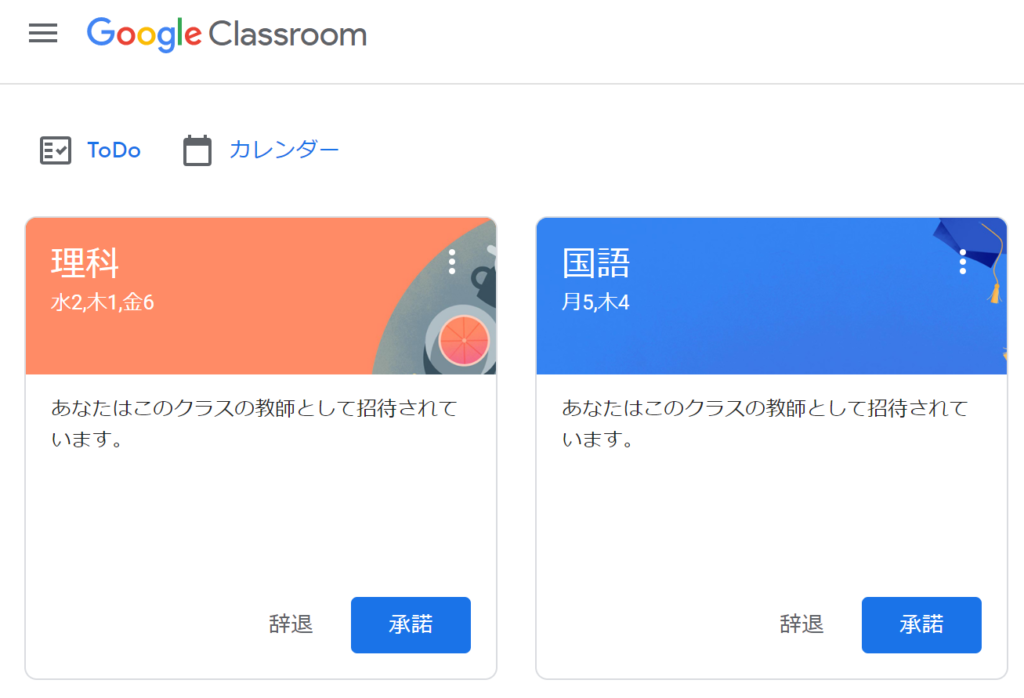
クラスが作成されています!
あとは画像を変更したり、教師や生徒を招待したり、自由に設定してください!
クラスIDも出力される
スプレッドシートに戻ると、作成されたクラスの「クラスID」が出力されます。
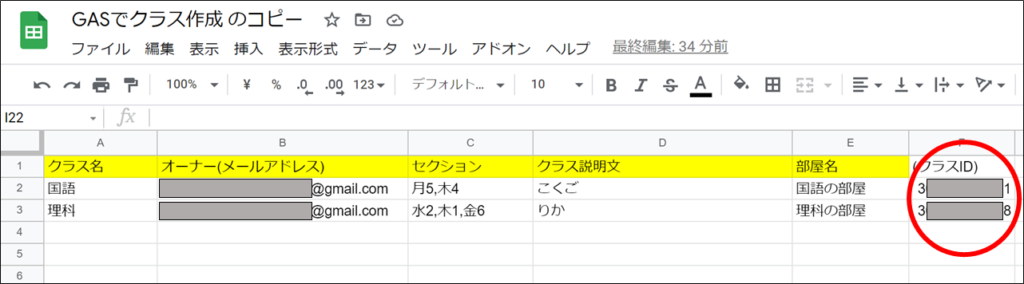
GASを使ってクラスをいじるとき、このクラスIDが必要になってきます。
GASを利用することのない場合は、無視して構いません。
初回のみ「許可」が必要
初回のみ、作成ボタンを押した際に『許可』が必要になります。
実行ボタンを押すと「スクリプトを実行しています」と出た後、次のような画面が表示されます。
右下の「続行」をクリック👇
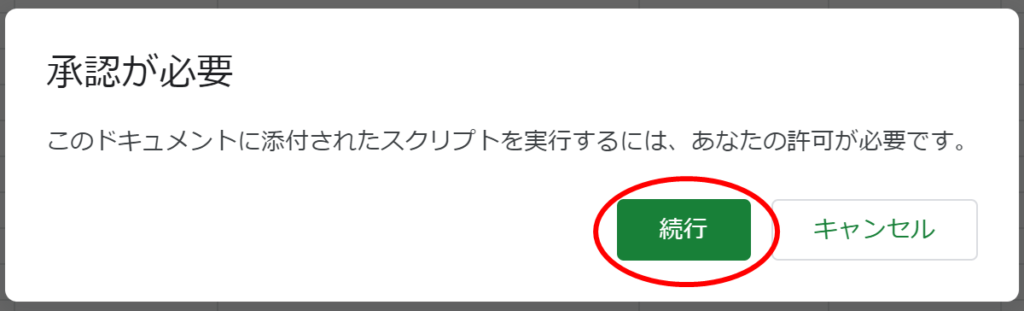
自分のアカウントをクリック👇
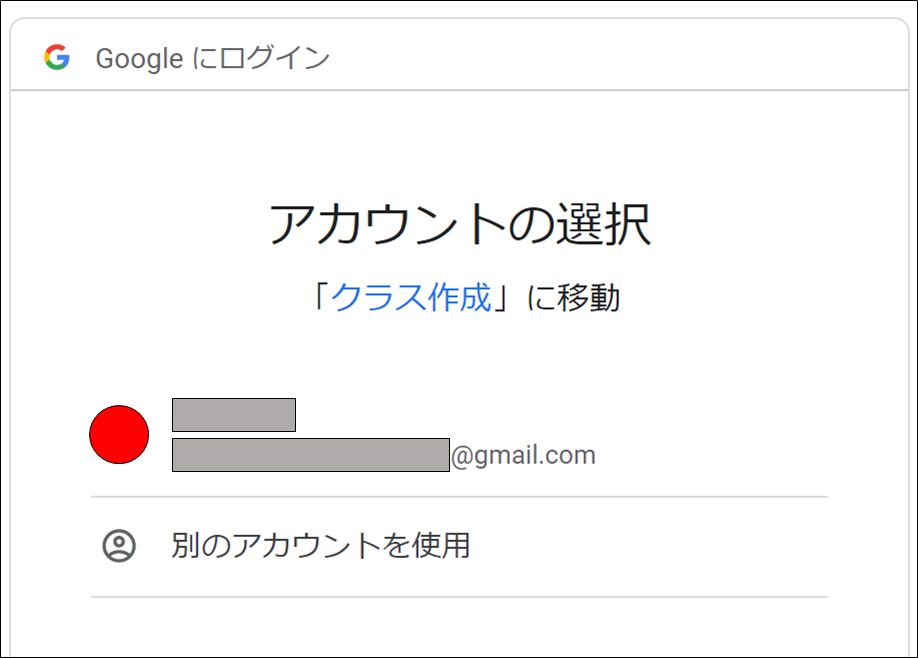
次のような画面が出てビックリさせてきますが、焦らず右下の「詳細」をクリック👇
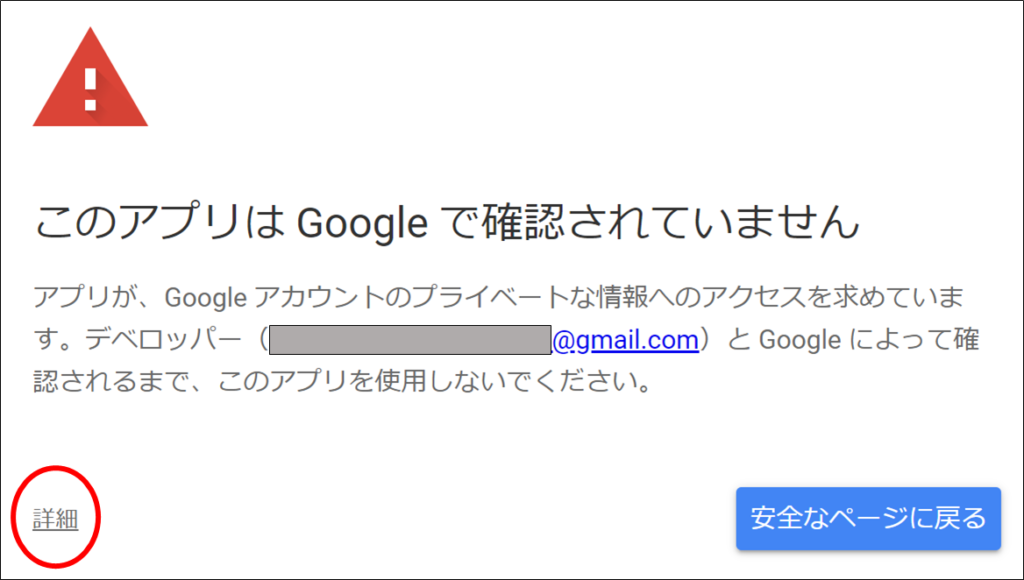
一番下の「安全ではないページに移動」をクリック👇
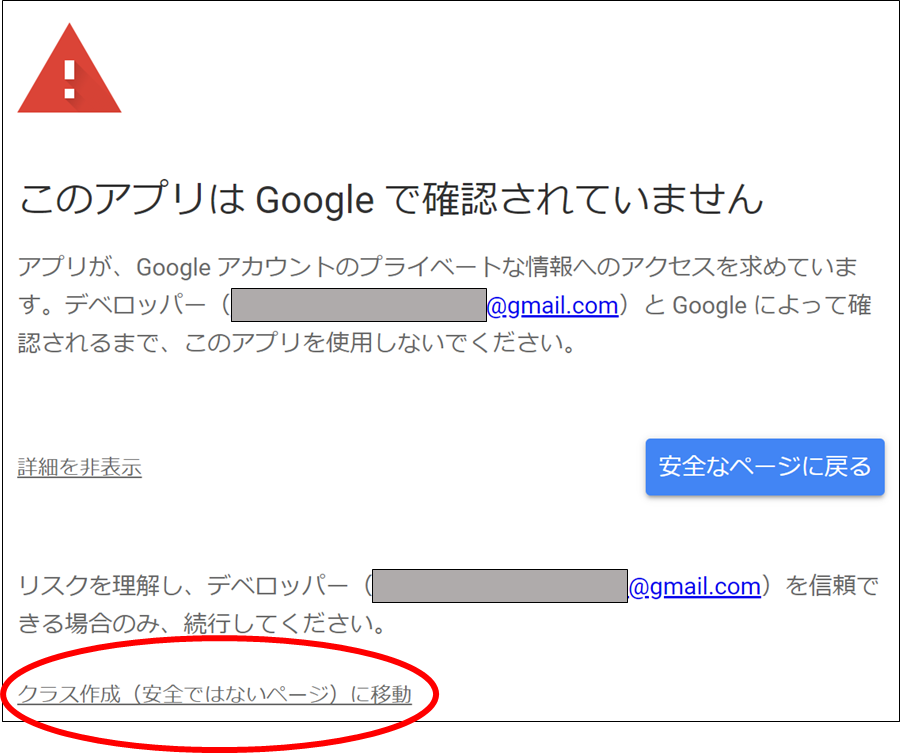
一番下の「許可」をクリック👇
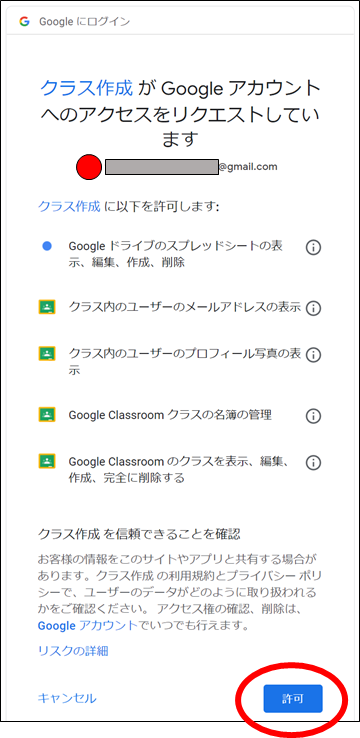
この操作の後、もう一度スプレッドシートに戻って「クラス作成」をクリックすると、クラスが作成できるようになると思います。
Google Classroomでクラスを作成した後の作業
Google Classroomでクラスを作成しただけでは、自分以外誰も見ることができないので意味がありません。
まずは教師や生徒を招待して、そこから運用が始まります。
Google Classroomの運用方法については、こちらの記事をご覧ください👇
【Classroomを導入しよう】1.G suiteでアカウント一括作成
【Classroomを導入しよう】2.クラスの作成
【Classroomを導入しよう】3.クラスの削除
【Classroomを導入しよう】4.クラスへ教師を招待する
【Classroomを導入しよう】5.クラスへ生徒を招待する
【Classroomを導入しよう】6.PDFなどの資料を提示する
【Classroomを導入しよう】7.クラスへ課題を配布する
【Classroomを導入しよう】8.提出された課題を採点する
【Classroomを導入しよう】9.成績をEXCELに出力する
【Classroomを導入しよう】10.生徒の発言を制限する
【Classroomを導入しよう】11.課題をPDFで提出する(iPhone)
【Classroomを導入しよう】12.課題をPDFで提出する(Android)
【Classroomを導入しよう】13.返却された課題を確認する
【Classroomを導入しよう】14.クラスでカレンダーを共有する
【Classroomを導入しよう】15.Googleフォームでアンケートを行う
Google ClassroomマニュアルもPDFで配布しています!
研修用資料として、Google Classroomの教師用マニュアルを配布しています👇
生徒用マニュアル(スマホ用)も配布しています👇
まとめ:Google Classroomのクラスをスプレッドシートで作成できると、負担が大きく減る!
いかがでしたでしょうか。
Google Classroomでクラスを作成する作業は、実際にやってみると1クラスでも結構面倒臭い作業です。
学校全部のクラスや、自分の担当する講座すべてを1つずつ手作業で作成するのはとても大変です。
しかし、スプレッドシートに入力するのはとても簡単です。
コピペだけでなく「オートフィル」も使えるので、クラスが多くてもそれほど苦ではありません。
スプレッドシートにクラスの情報を入力してボタン1つでクラスが一括で作成できるので、年度当初の教務・授業担当者の負担が大きく削減できるでしょう。
とても手軽に使えるので、ぜひ試してみてください!
最後まで読んでいただき、ありがとうございました。
質問やご意見、ご感想などがあればコメント欄にお願いします👇
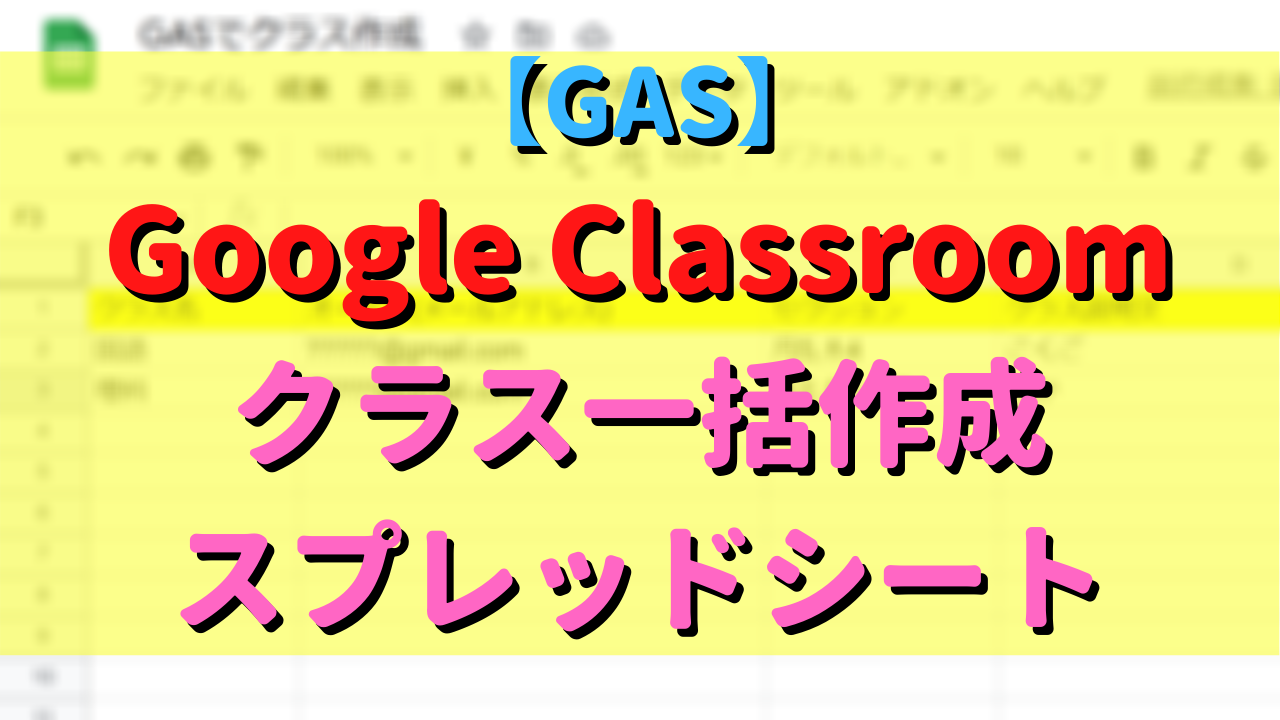




コメント