こんにちは。福田泰裕です。
コロナウイルスによる休校で、学校現場にICTの波が押し寄せました。
その大きな波の一つが、Google Classroomの導入です。

機能が豊富すぎて、何をしたら良いのか分からない…
そんな方のために、Google Classroomを学校に導入し、どのように運用していくのかについてまとめました。
最後まで読んでいただけると嬉しいです。
目次
Google Classroom導入から運用までの手順
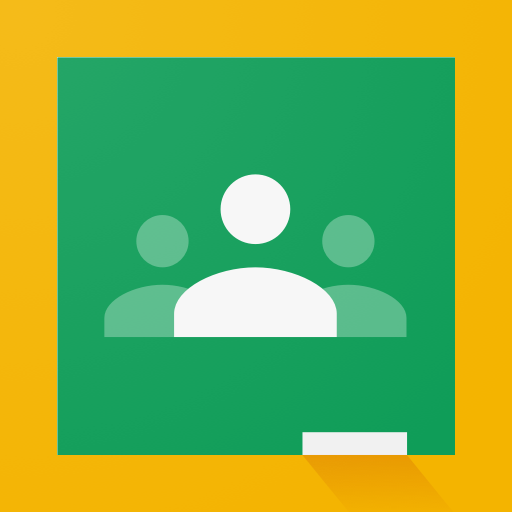
Google Classroomを導入したいけど、何をしたら良いのか分からない…
運用したいけど、何ができるのか分からない…
そんな方を対象とした連載記事です。
【Classroomを導入しよう】1.G suiteでアカウント一括作成
【Classroomを導入しよう】2.クラスの作成
【Classroomを導入しよう】3.クラスの削除
【Classroomを導入しよう】4.クラスへ教師を招待する
【Classroomを導入しよう】5.クラスへ生徒を招待する
【Classroomを導入しよう】6.PDFなどの資料を提示する
【Classroomを導入しよう】7.クラスへ課題を配布する
【Classroomを導入しよう】8.提出された課題を採点する
【Classroomを導入しよう】9.成績をEXCELに出力する
【Classroomを導入しよう】10.生徒の発言を制限する
【Classroomを導入しよう】11.課題をPDFで提出する(iPhone)
【Classroomを導入しよう】12.課題をPDFで提出する(Android)
【Classroomを導入しよう】13.返却された課題を確認する
【Classroomを導入しよう】14.クラスでカレンダーを共有する
【Classroomを導入しよう】15.Googleフォームでアンケートを行う
【Classroomを導入しよう】教師用マニュアルを配布します!
【Classroomを導入しよう】生徒用マニュアルを配布します!
Classroomの課題をPDFで提出する(iPhone)
この記事では、手書きの課題プリントやノートをiPhoneで撮影して、PDFで提出する方法をご紹介します。
Googleドライブ・CamScannerをインストールする
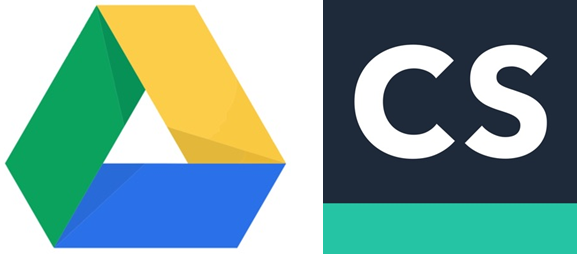
使用するアプリは、GoogleドライブとCamScannerです。
Googleドライブはこちらから👇
CamScannerはこちらから👇
それぞれダウンロードして、次に進んでください。
CamScannerで撮影し、PDFに変換する
CamScannerを起動して「次へ」で進めていき、カメラボタンをタップします👇
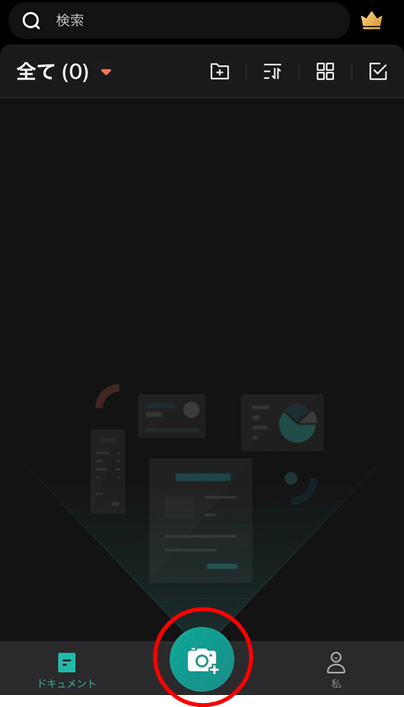
プリントの四隅が入るように撮影します👇
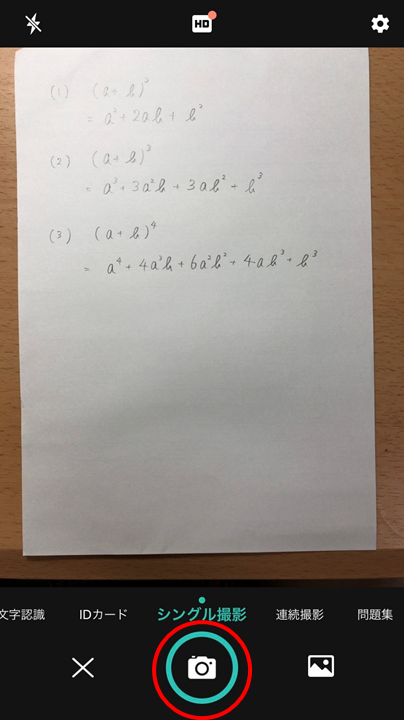
もしプリントと緑の枠がずれていたら、白い丸を移動してプリントに合わせます。
うまくできたら画面右下の「→」をタップします👇
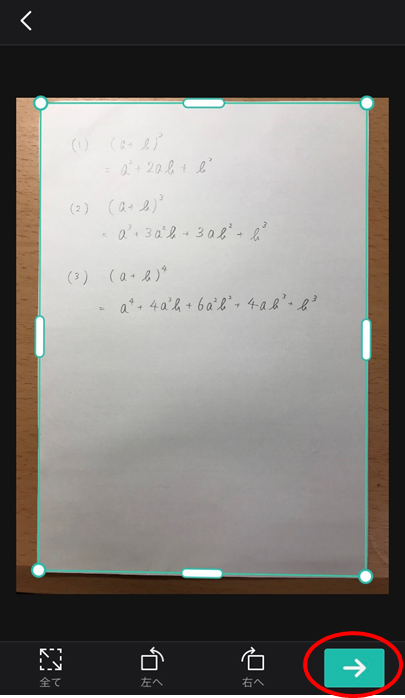
プレビューが表示されます。
一番上をタップすると、ファイル名が変更できます👇
(クラス番号、名前が分かるように変更すると良いです。)
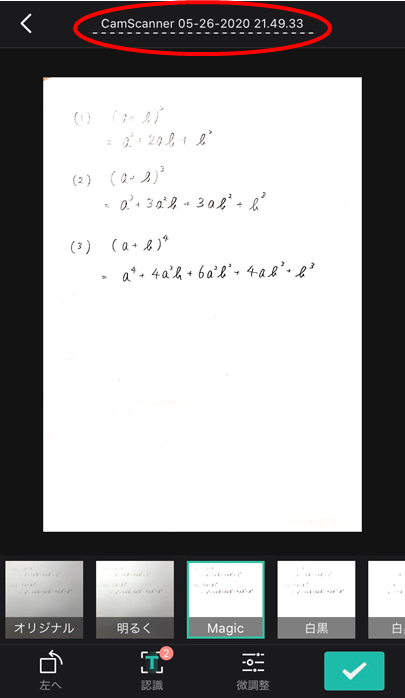
画面下で、白黒の度合いを調整できます。
ハッキリ読み取れるように調整して、「✔」をタップします👇
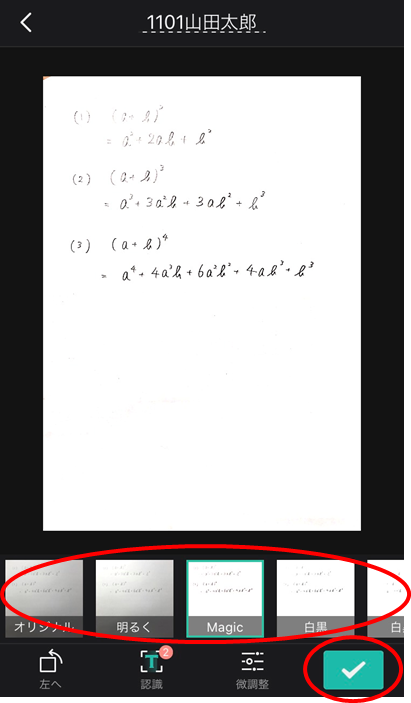
PDFをGoogleドライブにアップロードする
2ページ以上ある場合は、画面上から追加できます👇
これで終わりの場合は、下の「共有」をタップします👇
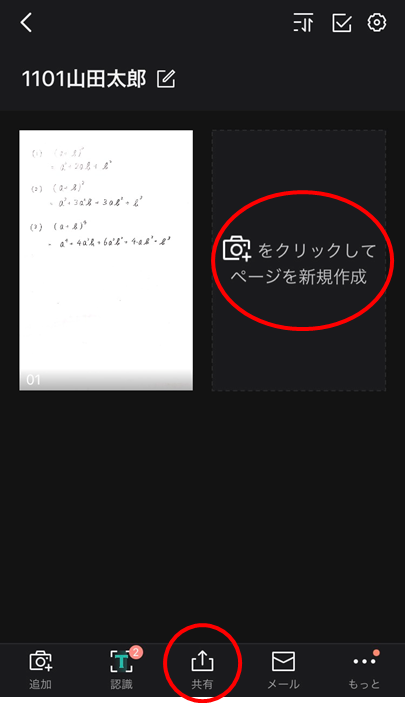
「PDFでシェア」をタップ👇
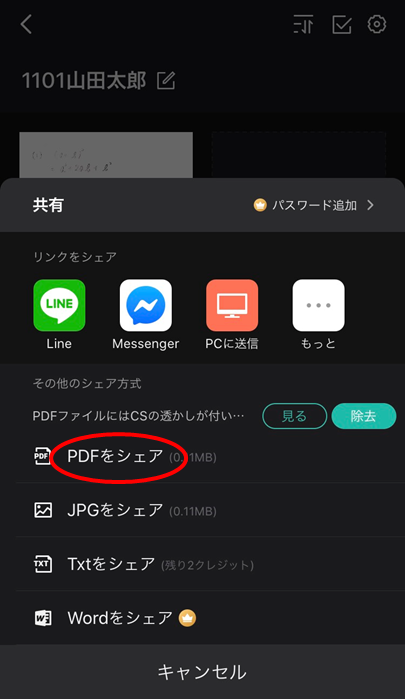
無料版では右下に「CamScannerでスキャン」という透かしが入ります。
画面右上の「共有」をタップします👇
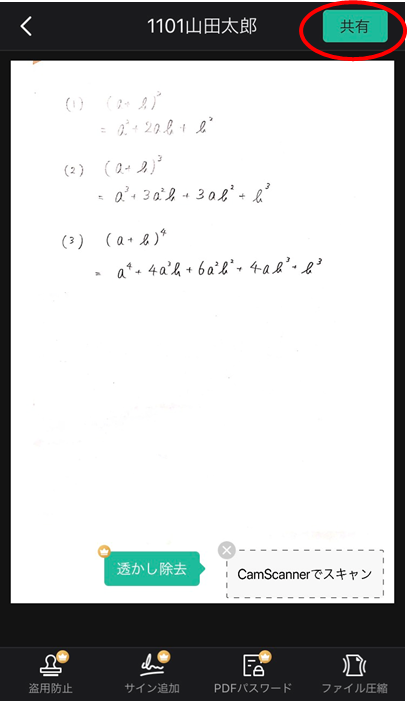
「ドライブ」をタップ👇
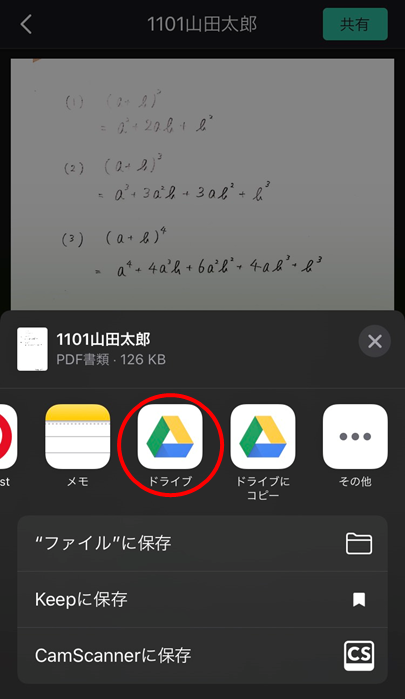
アカウントが、学校指定のものか確認しましょう。
もし違う場合は、タップして変更できます。
アカウントの確認ができたら、「マイドライブ」をタップします👇
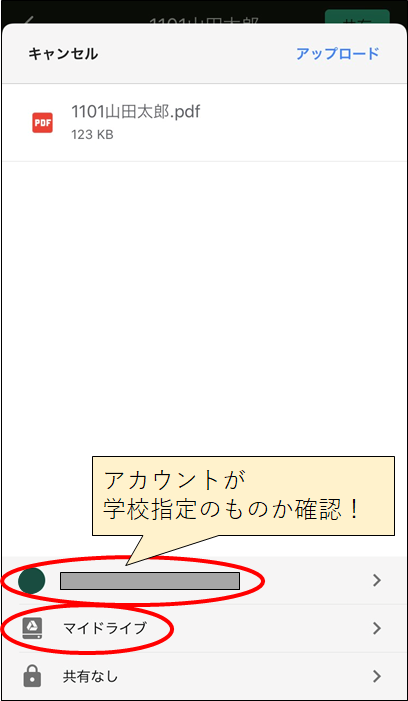
保存場所を聞かれるので、「Classroom」をタップ👇
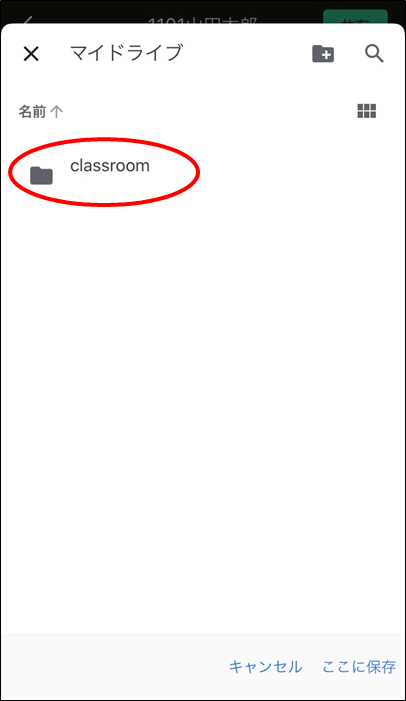
保存するクラスをタップ👇
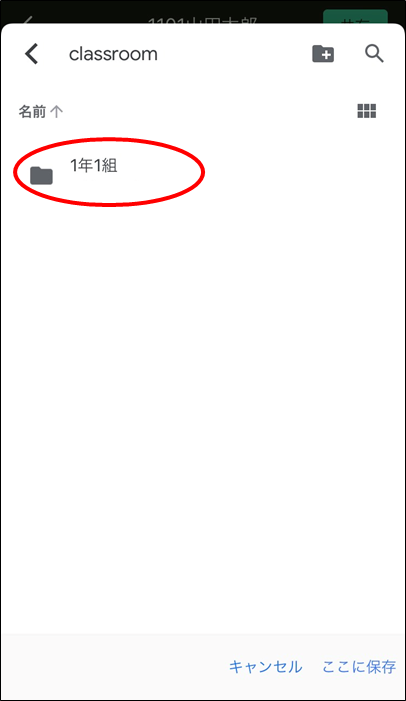
画面右下の「ここに保存」をタップ👇
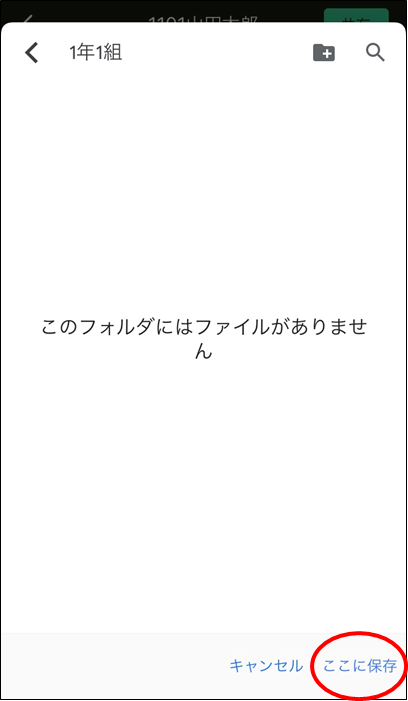
最後に、「アップロード」をタップ👇
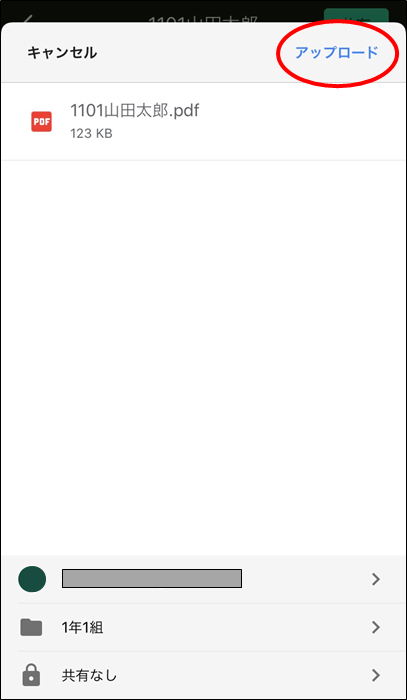
Classroomで課題のPDFを提出する
準備は整ったので、Classroomのアプリから課題を提出しましょう。
課題をタップします👇
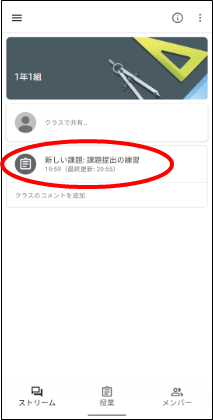
課題の詳細画面の下から、提出画面を上に引き上げます。
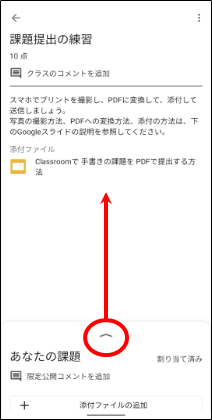
「+添付ファイルの追加」をタップ👇
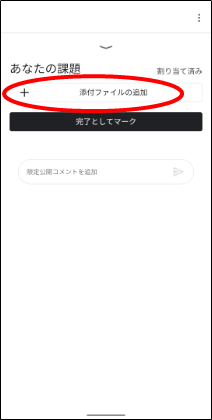
「ドライブ」をタップ👇
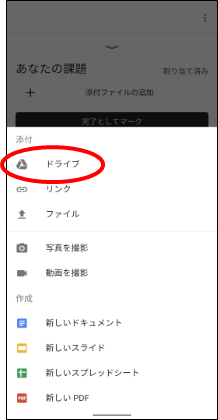
「マイドライブ」をタップ👇
(この操作はないかもしれません。)
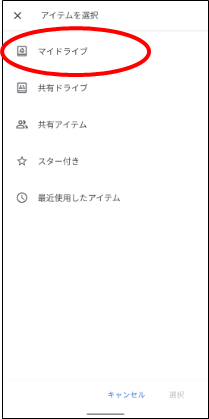
「Classroom」をタップ👇
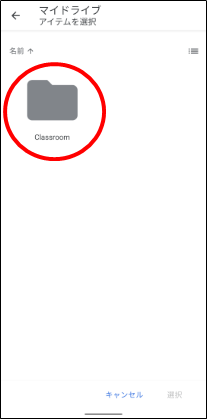
クラスのフォルダをタップ👇
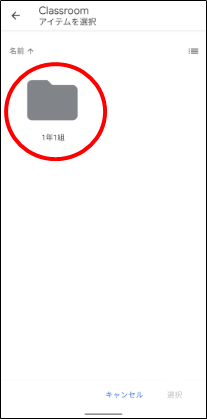
先ほど追加したファイルをタップし、画面右下の「選択」をタップ👇
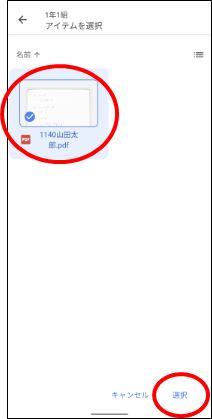
添付されたら、「提出」をタップ👇
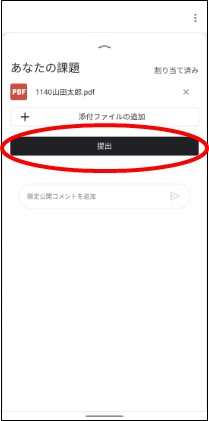
確認画面が出るので、「提出」をタップ👇
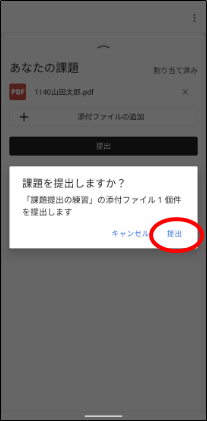
もし間違えたり、撮影しなおしたい場合は、「提出の取り消し」からいつでもやり直せます👇
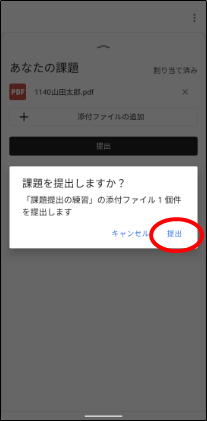
これで、PDFでの提出は無事に終わりです!
Androidを使う場合はGoogleドライブから直接PDFに変換できる!
iPhoneでは、CamScanerでPDFに変換し、Googleドライブでアップロードしていました。
しかしAndroidでは、GoogleドライブでいきなりPDFとしてアップロードすることができます!
そのため、CamScannerをインストールする必要はありません。
その方法の詳細は、こちらの記事をご覧ください👇
まとめ:PDFで提出すると教師と生徒の両方にメリットがある
いかがでしたでしょうか。
今回の方法を使うと、プリントやノートをPDFで提出することができます。
これによって、教師と生徒の両方にメリットがあります。
まず教師側のメリットは、
- 返却する手間が省ける。
- 紛失する危険がない。
- いつまでも残るので、後で見返せる。
- 「出した、出してない」の争いがなくなる。
などが挙げられます。
また、生徒側のメリットは、
- 提出しに行く手間が省ける。
- 現物が残るので、返却を待たなくても勉強に使える。
などが挙げられます。
このように、手書きのプリントやノートをPDFで提出することは、教師と生徒の両方にメリットがあるのです。
慣れるまではとても大変ですが、完全に運用できるようになれば働き方改革が大きく進むこと間違いなしです!
導入に向けて粘り強くいきましょう!
最後まで読んでいただき、ありがとうございました!
質問やご意見、ご感想などがあればコメント欄にお願いします👇
Google Classroomの導入から運用までの手順
【Classroomを導入しよう】1.G suiteでアカウント一括作成
【Classroomを導入しよう】2.クラスの作成
【Classroomを導入しよう】3.クラスの削除
【Classroomを導入しよう】4.クラスへ教師を招待する
【Classroomを導入しよう】5.クラスへ生徒を招待する
【Classroomを導入しよう】6.PDFなどの資料を提示する
【Classroomを導入しよう】7.クラスへ課題を配布する
【Classroomを導入しよう】8.提出された課題を採点する
【Classroomを導入しよう】9.成績をEXCELに出力する
【Classroomを導入しよう】10.生徒の発言を制限する
【Classroomを導入しよう】11.課題をPDFで提出する(iPhone)
【Classroomを導入しよう】12.課題をPDFで提出する(Android)
【Classroomを導入しよう】13.返却された課題を確認する
【Classroomを導入しよう】14.クラスでカレンダーを共有する
【Classroomを導入しよう】15.Googleフォームでアンケートを行う
【Classroomを導入しよう】教師用マニュアルを配布します!
【Classroomを導入しよう】生徒用マニュアルを配布します!




コメント