こんにちは。福田泰裕です。
コロナウイルスによる休校で、学校現場にICTの波が押し寄せました。
その大きな波の一つが、Google Classroomの導入です。

機能が豊富すぎて、何をしたら良いのか分からない…
そんな方のために、Google Classroomを学校に導入し、どのように運用していくのかについてまとめました。
最後まで読んでいただけると嬉しいです。
目次
Google Classroom導入から運用までの手順
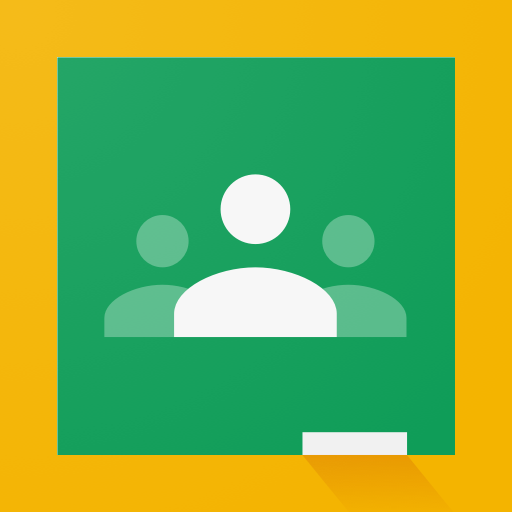
Google Classroomを導入したいけど、何をしたら良いのか分からない…
運用したいけど、何ができるのか分からない…
そんな方を対象とした連載記事です。
【Classroomを導入しよう】1.G suiteでアカウント一括作成
【Classroomを導入しよう】2.クラスの作成
【Classroomを導入しよう】3.クラスの削除
【Classroomを導入しよう】4.クラスへ教師を招待する
【Classroomを導入しよう】5.クラスへ生徒を招待する
【Classroomを導入しよう】6.PDFなどの資料を提示する
【Classroomを導入しよう】7.クラスへ課題を配布する
【Classroomを導入しよう】8.提出された課題を採点する
【Classroomを導入しよう】9.成績をEXCELに出力する
【Classroomを導入しよう】10.生徒の発言を制限する
【Classroomを導入しよう】11.課題をPDFで提出する(iPhone)
【Classroomを導入しよう】12.課題をPDFで提出する(Android)
【Classroomを導入しよう】13.返却された課題を確認する
【Classroomを導入しよう】14.クラスでカレンダーを共有する
【Classroomを導入しよう】15.Googleフォームでアンケートを行う
【Classroomを導入しよう】教師用マニュアルを配布します!
【Classroomを導入しよう】生徒用マニュアルを配布します!
Google Classroomとは?
Google Classroomとは、Googleが提供している教育向けのサービスの1つです。
G suite for Educationへの申し込みが必要
利用するには、G suite for Education の申し込みが必要です。
登録までにドメインが学校のものであることを証明する必要があるため、公立学校では教育委員会の助けが必要になります。
学校単位で申し込むのは難しいかもしれません。
私立学校なら、学校のサーバーを利用して申請することができると思います。
Gsuite とは、Googleの様々なサービスを一括管理できるサービスです。
Googleアカウントの作成、Googleドライブとの連携などを管理することができます。
通常、G suiteを利用するには利用料を支払う必要があります。
最も安いBasicプランだと、1か月680円です。
しかし、教育関係機関が利用するG suite for Educationはなんと無料です!
Googleが提供する素晴らしいサービスをすべて無料で利用できるのです!
Google Classroomは、G suite のサービスの1つ
その数あるサービスの中の1つが、Google Classroomです。
Google Classroomは、生徒をクラスや講座に分け、それぞれのグループにメッセージを送ったり課題を配布したりできるだけでなく、採点やコメント機能など、学校に必要な多くの機能が備わっています。
あまりにも多くの機能があるため、実際に使ってみないと分かりません笑
G suiteでアカウントを一括作成する
Classroomを利用するために、まずは生徒と教員のアカウントを作成しましょう。
Google管理コンソールへアクセスする
通常Googleアカウントは個人で作成しますが、G suite ならば管理者が一括して作成することができます。
まず、Google管理コンソール( https://admin.google.com/ac/users )へアクセスします。
このとき、「@gmail.com」で終わる通常のGoogleアカウントではログインできません。
G suite に申し込んだドメインを使ったアカウントでログインする必要があります。
管理コンソールが開いたら、「ユーザー」をクリックします👇
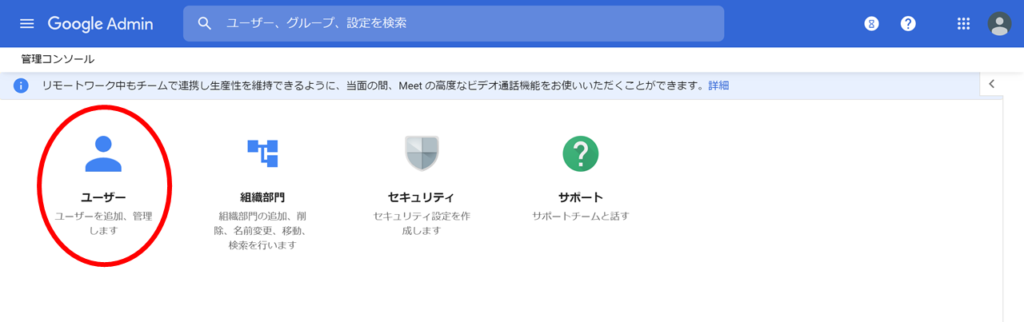
ユーザーを1人追加する
ユーザーを登録する前に、①「組織部門を管理する」をクリックし、②のように教員と生徒で分けておきましょう。保護者のグループを作成してもいいかもしれません👇
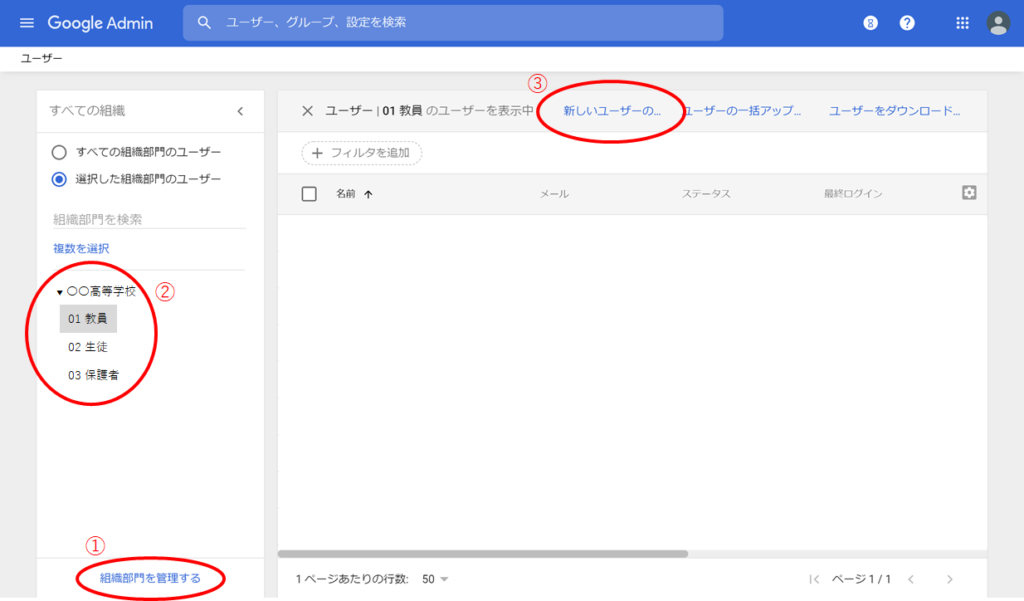
👆グループが完成したら、ユーザーを追加していきます。
まずは教員から追加していきます。
②のグループから「教員」をクリックし、③「新しいユーザーの追加」をクリックします。
開いたウィンドウに、ユーザーの情報を入力します。
①メールアドレスは名前をアルファベットにしてもよいですが、長年運用するなら通し番号の方が良いと思います。
②ドメインは、登録したものを選択してください。
③組織部門は、上で設定したグループになっているか確認してください。
④パスワードは自動生成しても良いですが、「00000000」(ゼロ8個)のようなものでもよいでしょう。
下の「次回ログイン時にパスワードの変更を要求する」をONにすると、初回ログイン時にパスワードを変更することになります。
設定できたら「新しいユーザーの追加」をクリックします👇
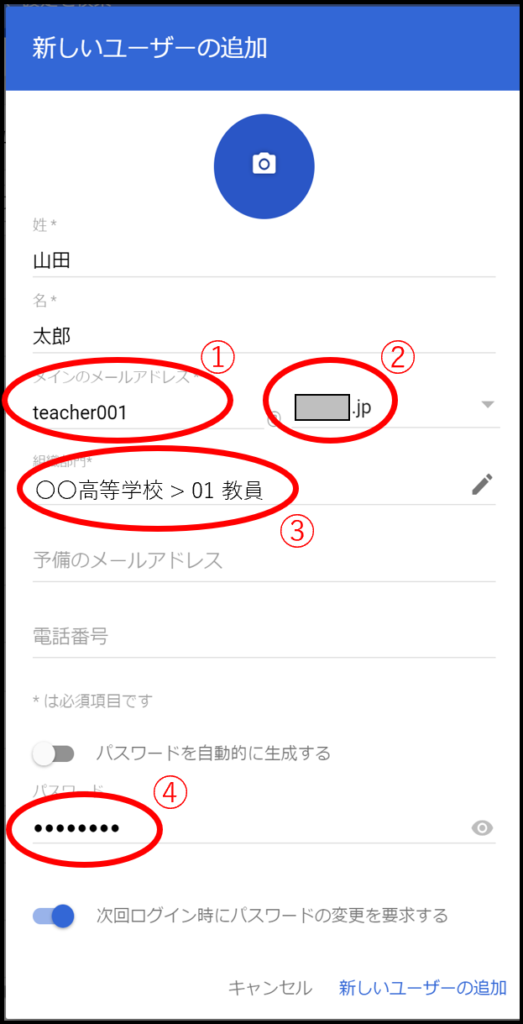
すると、ユーザーが登録されます!
ユーザーを一括で追加する
しかし、この調子で一人ずつ作成していくのは大変です。
次は、左上の「ユーザーをダウンロード」をクリックします👇
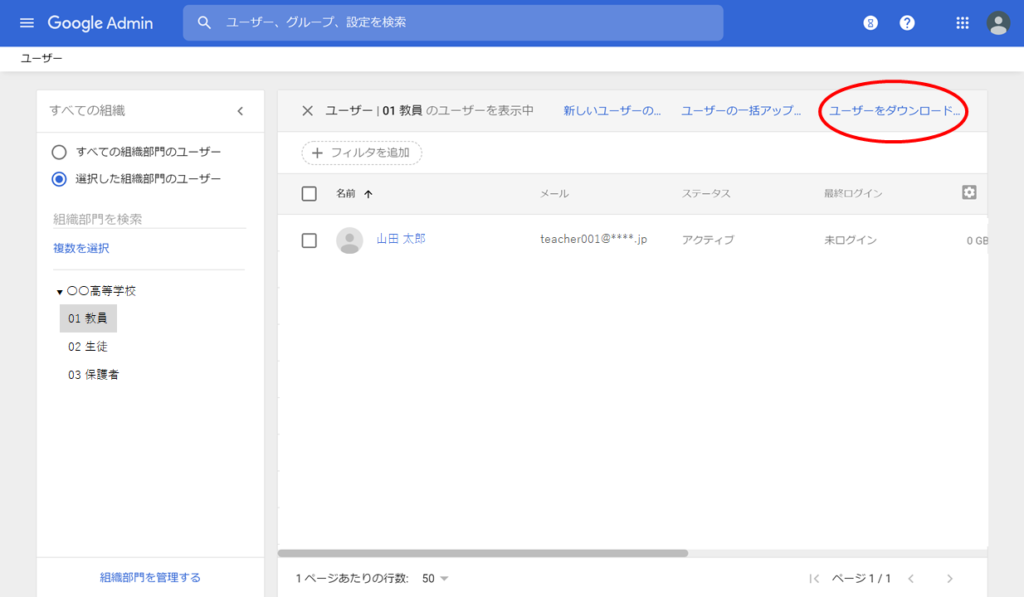
「すべてのユーザー情報の列と現在選択されている列」にチェックを入れて、ダウンロードします👇
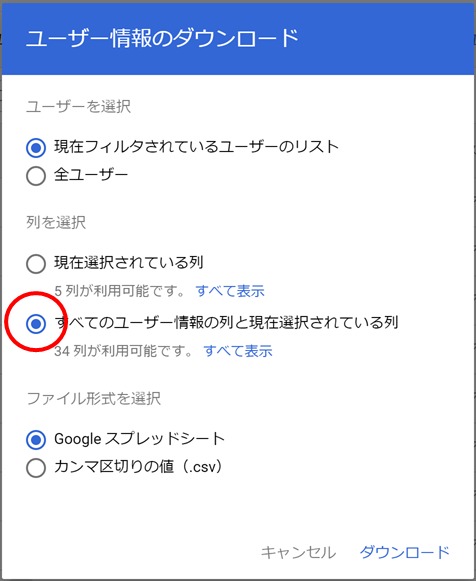
少し待つと画面左上に、「エクスポートしました」と表示されます。
「Googleスプレッドシートで開く」をクリックしましょう👇
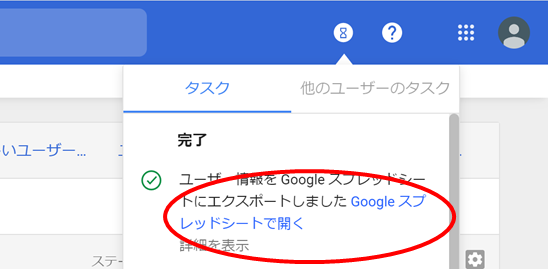
先ほど作成したユーザー情報が入力されていると思います。
行数が少ないので、下に1000行「追加」しましょう👇
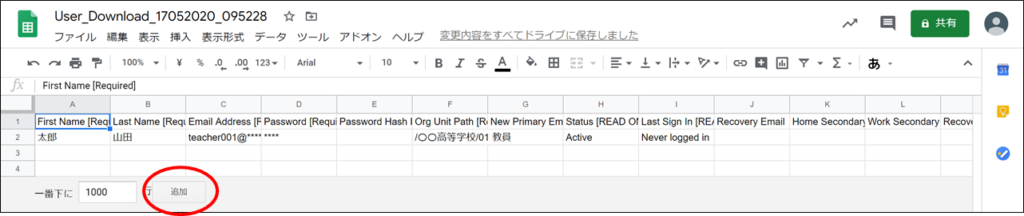
情報を入力する前に、「READ ONLY」と書かれた行を削除しなければなりません。
H,I,Y,Z,AD,AE,AF列を選択し、削除します👇
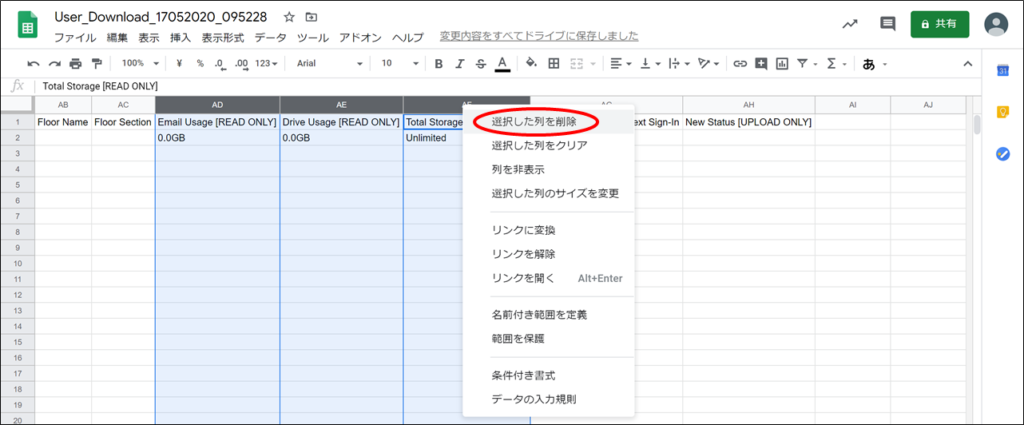
いよいよ、2行目以降に情報を入力していきます。
名前は各学校の職員名簿から作成したものを貼り付けてください。
メールアドレスやパスワードがゼロ「0」から始まる場合は、先頭にアポストロフィ「 ‘ 」を付けるように注意してください👇
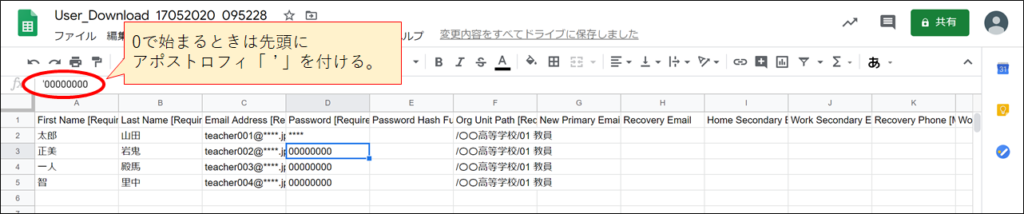
A列に名前、B列に苗字、C列にメールアドレス、F列にグループを入力します。
そして、Z列へ「TRUE」を入力することも忘れずに行ってください👇
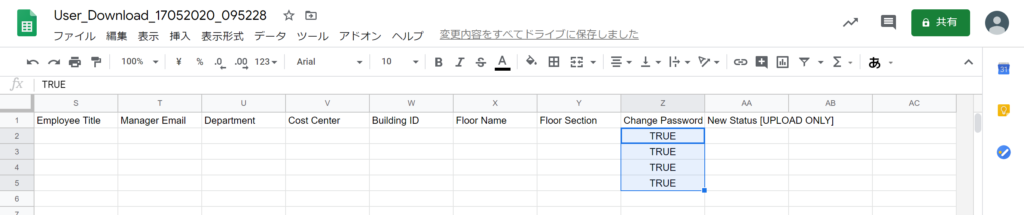
入力が終われば、左上から「ファイル」→「ダウンロード」→「カンマ区切りの値(.csv)」をクリックします👇
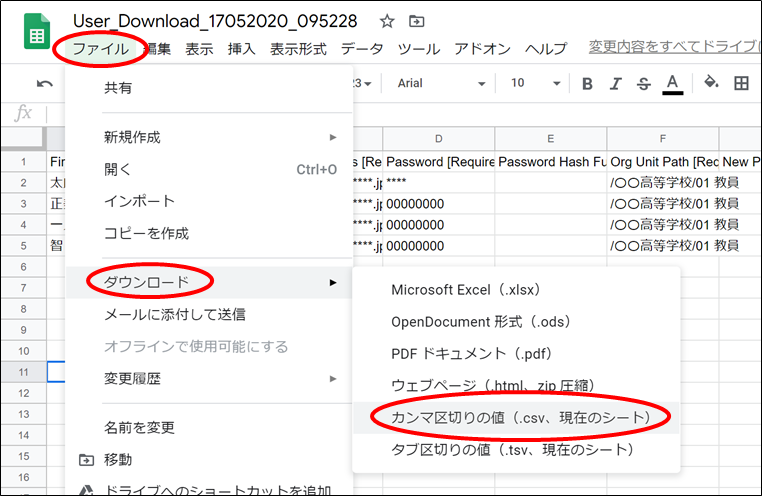
ダウンロードしたファイルはきっと文字化けしているので、確認しなくて良いです。
Googleのユーザー管理画面に戻り、「ユーザーの一括アップロード」をクリックします👇
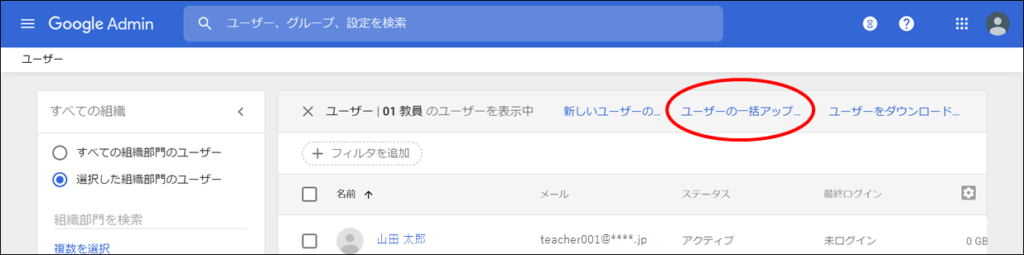
「CSVを添付」から先ほどダウンロードしたCSVファイルを選択し、下の「アップロード」をクリックします👇
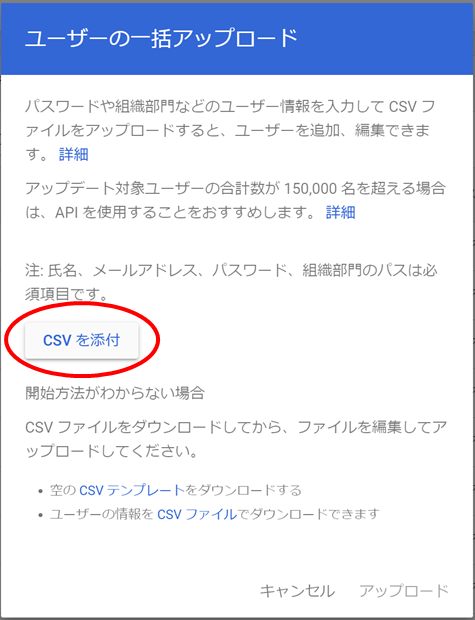
これで、ユーザーをアップロードすることができました!
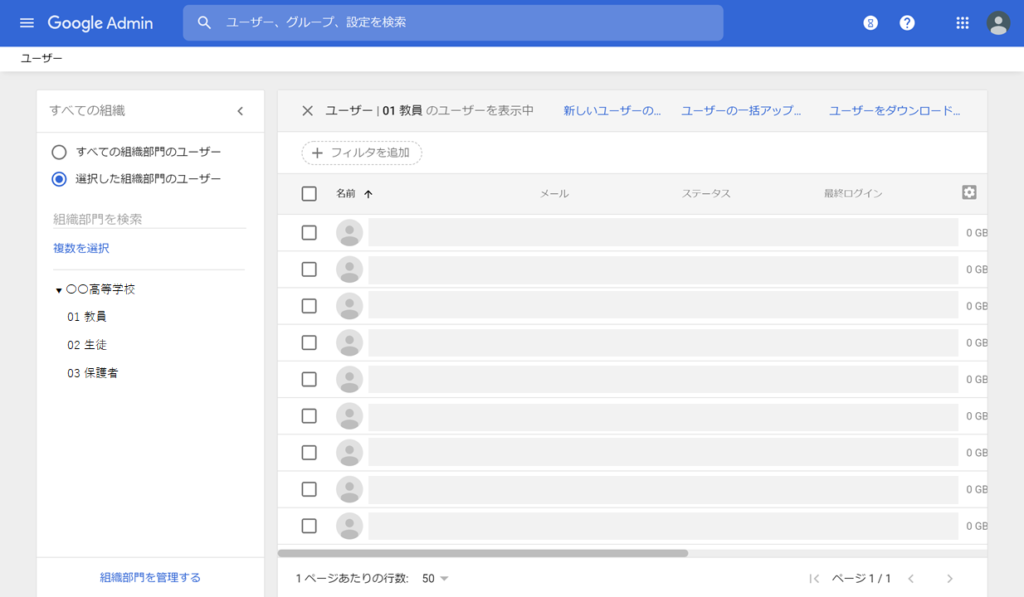
アップロードに失敗すると、「詳細を表示」から「ログをダウンロード」すると原因が分かります👇
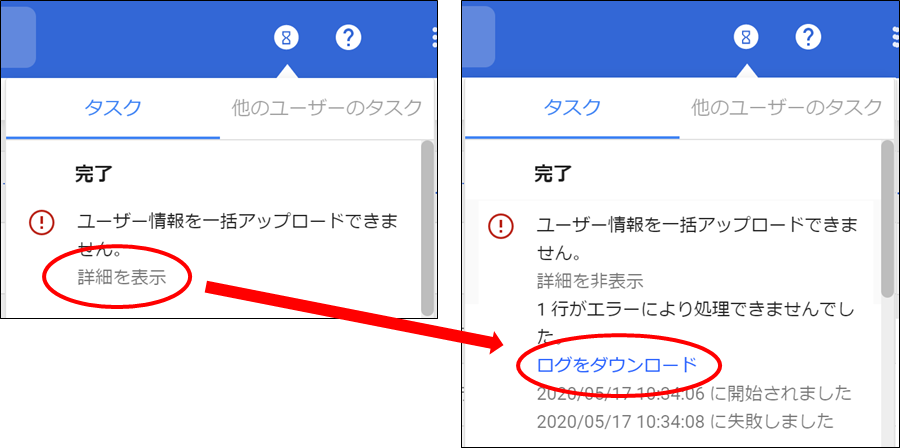
エラーで多いのは、パスワードの設定ミスです。
その場合、最後に「PASSWORD_INVALID」と表示され、誰のパスワードがダメだったのか表示されるので、その人だけ修正して再アップロードしましょう👇

あとは同様にして、生徒用のアカウントなどを追加していきましょう!
Google Classroomの導入から運用までの手順
【Classroomを導入しよう】1.G suiteでアカウント一括作成
【Classroomを導入しよう】2.クラスの作成
【Classroomを導入しよう】3.クラスの削除
【Classroomを導入しよう】4.クラスへ教師を招待する
【Classroomを導入しよう】5.クラスへ生徒を招待する
【Classroomを導入しよう】6.PDFなどの資料を提示する
【Classroomを導入しよう】7.クラスへ課題を配布する
【Classroomを導入しよう】8.提出された課題を採点する
【Classroomを導入しよう】9.成績をEXCELに出力する
【Classroomを導入しよう】10.生徒の発言を制限する
【Classroomを導入しよう】11.課題をPDFで提出する(iPhone)
【Classroomを導入しよう】12.課題をPDFで提出する(Android)
【Classroomを導入しよう】13.返却された課題を確認する
【Classroomを導入しよう】14.クラスでカレンダーを共有する
【Classroomを導入しよう】15.Googleフォームでアンケートを行う
【Classroomを導入しよう】教師用マニュアルを配布します!
【Classroomを導入しよう】生徒用マニュアルを配布します!
まとめ:G suite でアカウントを一括登録できる
いいかがでしたでしょうか。
今回の手順で、Googleアカウントを一括登録することができました。
通常のGoogleアカウントを生徒に取らせると、パスワードを忘れたときに対処できません。
しかし G suiteでアカウントを作成すると、管理者はパスワードをリセットすることが可能です。
そのため「パスワードを忘れてログインできない」というトラブルを防ぐことができます。
G suite でアカウントを一括作成することで、そのような事態にも対応できるのです。
最後まで読んでいただき、ありがとうございました!
質問やご意見、ご感想などがあればコメント欄にお願いします👇



コメント