こんにちは。福田泰裕です。
マークシートが読み取れるフリーソフト「MarkScan」を使ったことがありますか?
「使ったことがない!」という方は、こちらの記事にインストールから丁寧に解説しているのでご覧ください👇
このMarkScanはフリーソフトとは思えない高機能で、マークシートの作成から読み取りまですべて行うことができます。
しかし、実際にマークシートを読み取ってみるとなかなか思い通りに読み取ってくれません。
今回はMarkScanでうまく読み込めないときのトラブル対処法を解説します!
最後まで読んでいただけると嬉しいです。
目次
MarkScanでアンケートやテストを実施する前に…
MarkScanは超便利なフリーソフトですが、実際に使ってみるとなかなかうまく読み取ってくれないことがあります。
フリーソフトなので文句は言えませんが…(涙)
実際にアンケートやテストを実施する前に、本当に読み取れるのかを必ず事前に確認しておきましょう。
もし実施して回収したのに読み取れないなんてことが起きたら、1枚ずつ手入力するという悲しい作業が待ち構えています…。
試しに1枚印刷して自分で適当にマークして、正しく読み取れるように設定しておきましょう。
MarkScanがマークを読み取る仕組み
トラブル解決の前に、MarkScanがどうやってマークを読み取っているのか知っておきましょう。
次のようなアンケートを集計するとき、MarkScanはどうやってマークの位置を読み取っているのでしょうか。
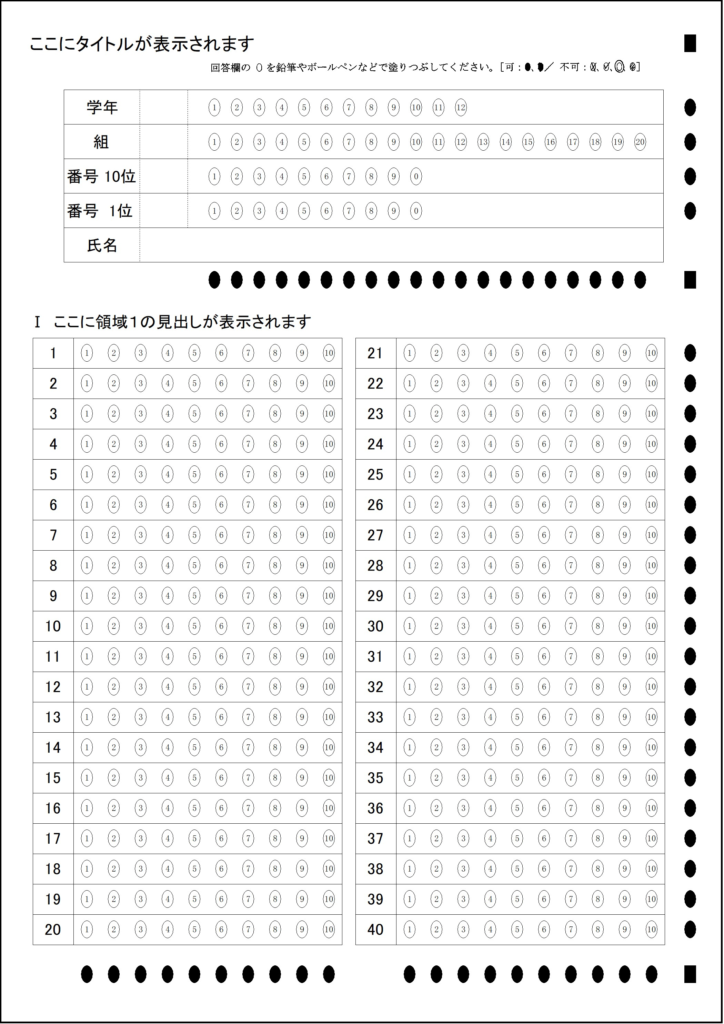
ポイントは、右端にある四角「■」です。
まずこの四角■を見つけて、マークシートのエリアを認識します。
次にこの四角■の縦横に伸びる黒塗りの丸マーク「●」から、マーク位置を特定します。
黒塗りの丸マーク●がクロスする位置を、マーク箇所として認識しているのです。
また、丸マーク●が左右に大きく開いているときは、エリアの境界として認識します。
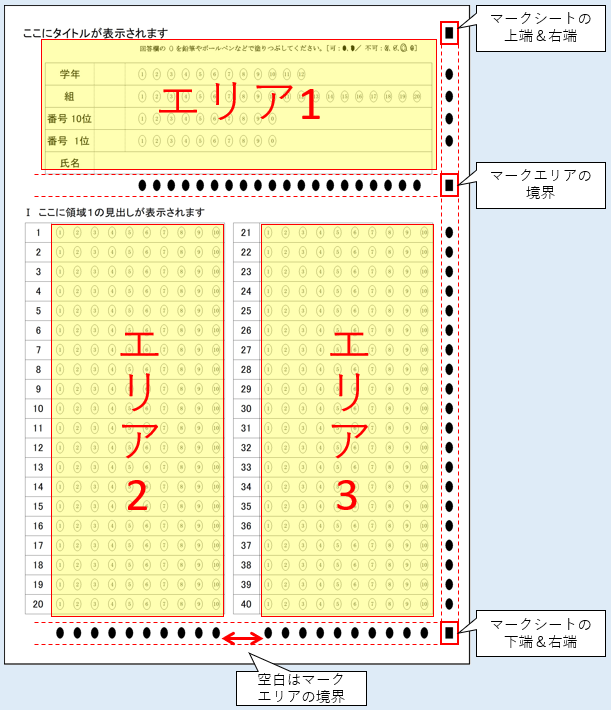
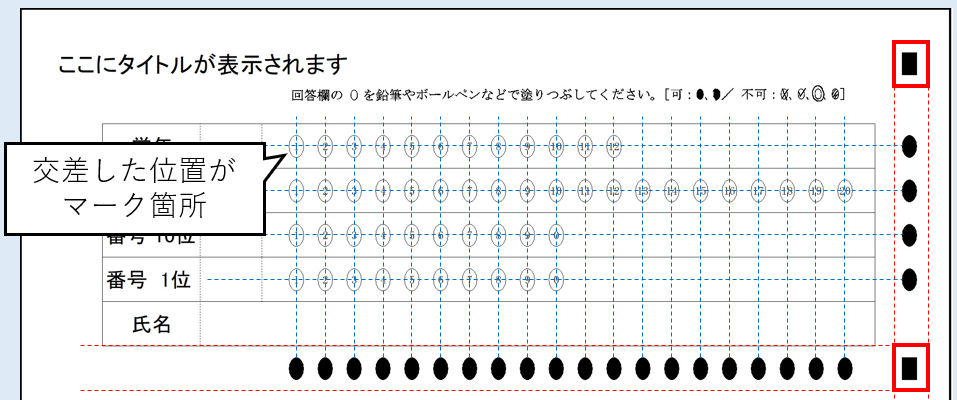
こうしてマーク箇所を認識して読み取っているのです。
つまり、大事なのは四角マーク■と丸マーク●です。
MarkScanトラブル①:エリアがおかしい
実際に読み取ると様々なトラブルが起こりますが、まずエリアがおかしいとどうやっても上手く読み取れません。
エリアの読み取り方法は上で示した通り、右端と下端の四角マーク■と丸マーク●です。
これを正しく読み取れないと、エリアがうまく認識されません。
確認方法は、読み取り画面の左上です。
ここに、Area[1]、Area[2]‥‥‥と表示されます。
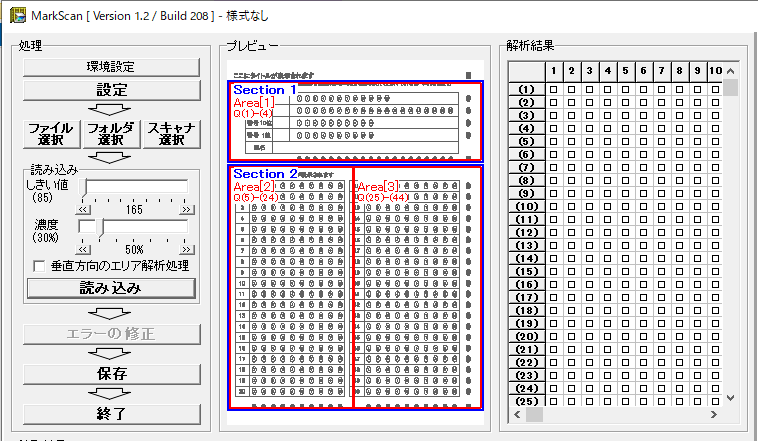
もし認識されていないエリアがあったり、意図しない場所でエリアが認識されていた場合は、四角マーク■と丸マーク●が正しく読み取れていない可能性があります。
エリアが正しく読み取れない場合は、右端と下端の四角マーク■と丸マーク●を読み取れるように設定しなおす必要があります。
MarkScanトラブル②:マーク箇所が認識されない
2つ目のトラブルはとして、マーク箇所を正しく読み取っていない場合があります。
読み取り画面の左上を見ると、それぞれのエリアに問題番号が書かれています。
Area[1]はQ(1)-Q(4)、Area[2]はQ(5)-(6)、Area[3]はQ(7)-(8)となっています👇
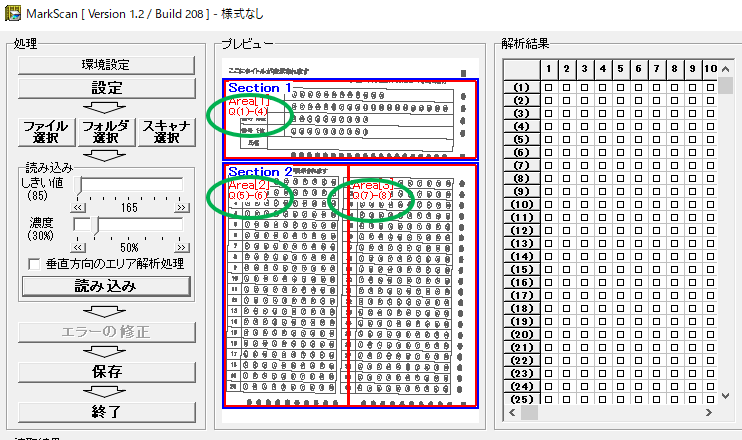
Area[1]は4問なので、Q(1)-Q(4)で正しく認識されています。
しかし、Area[2]とArea[3]はそれぞれ20問ずつ用意しているのに、なぜか2問ずつしか認識されていません。
読み取り画面の右側の「読取画像」を拡大して、確認してみましょう。
青い枠の箇所をマーク箇所として認識しています。
例えば下のようになっている場合は、問題1と2は読み取れていますが、問題3以降は読み取れていません。
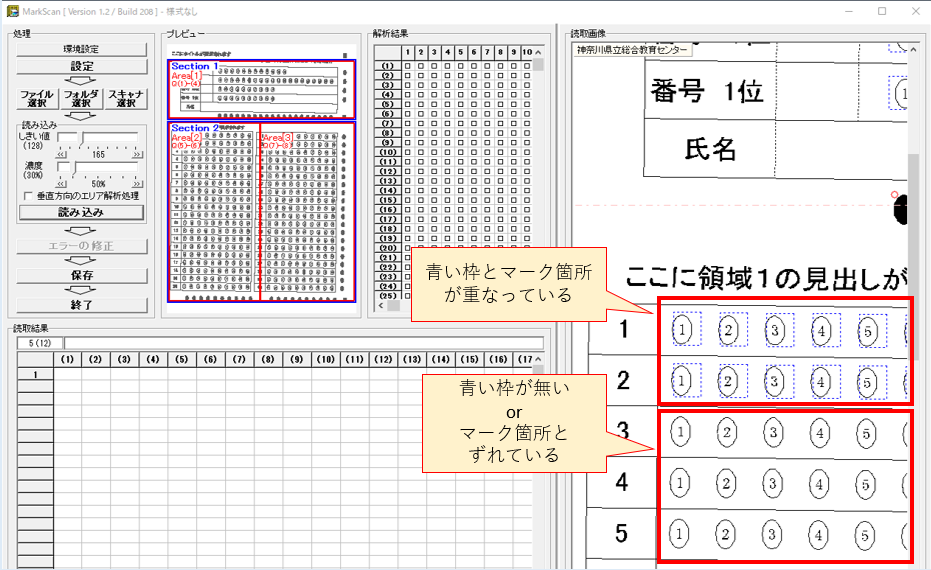
右端と下端の丸マーク●を読み取ることができず、マーク箇所が認識できなかったのでしょう。
エリアは正しいのにマークを読み取らない場合は、右端と下端の丸マーク●を読み取れるように設定しなおす必要があります。
MarkScanトラブル③:マークを読み取らない
エリアとマーク箇所がうまく認識されても、マークを読み取らないことがあります。
まず、正しく読み取れている場合はこのようになります👇
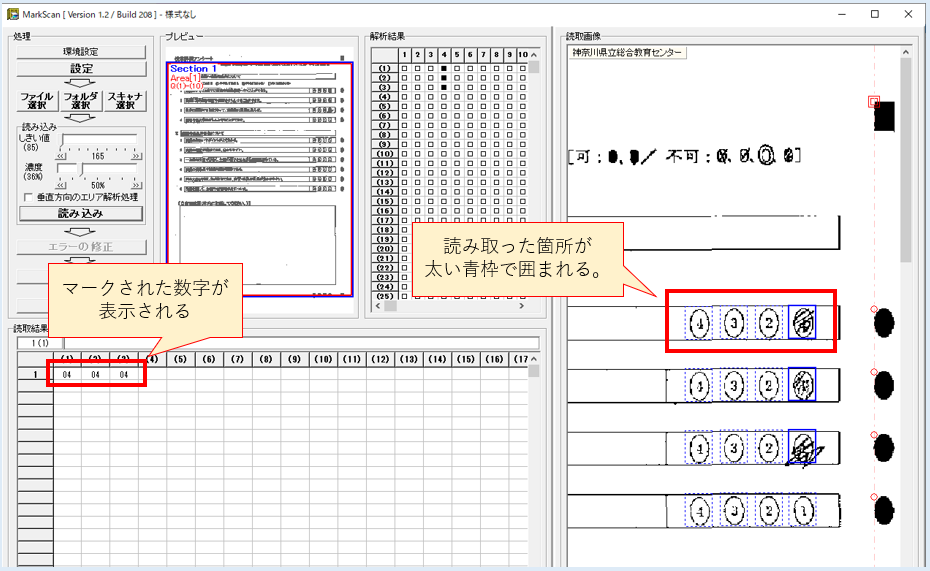
画面左側には、読み取った番号が表示され、右側には読み取った箇所が太い青枠で囲まれます。
こうなればうまく読み取れているので大丈夫です。
マーク読み取りの失敗例1:すべて空欄として認識される
マークを読み取らない理由はさまざまですが、まず多いのがマークされているのに空欄として読み取ってしまう場合です👇
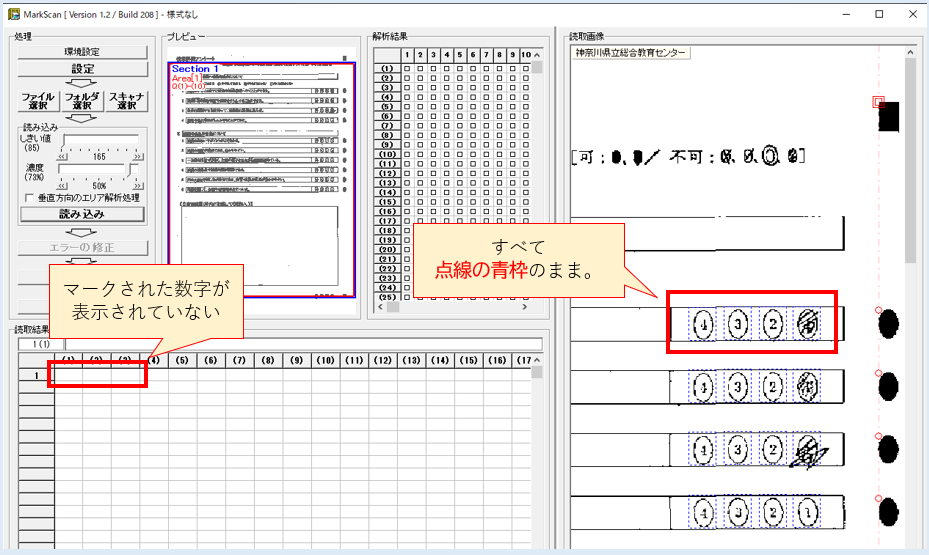
画面右側で、マーク箇所が点線の青枠のままの場合は、マークされておらず空欄として認識されています。
マーク読み取りの失敗例2:複数回答になる
次に、1か所しかマークしていないはずなのに複数回答として認識されてしまう場合です👇
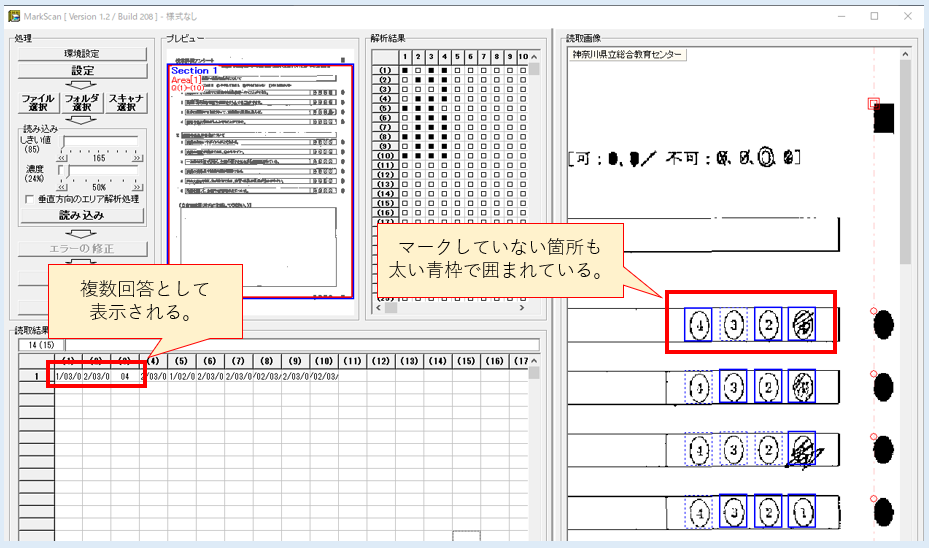
画面左側には、複数回答としていくつもの番号が表示されています。
画面右側を見ると、マークしていない箇所も太い青枠で囲まれています。
このような場合は、マークを読み取る濃度を変更し、マーク箇所をうまく認識できるようにしなければなりません。
MarkScanでトラブルが起きたときは・・・
MarkScanがうまくマークを読み取れなとき、様々な要因が複合的に絡み合っている場合が多いです。
〇〇が起きたら◇◇をすれば良い!
というわけではないことが多いので、1つずつの設定を微調整してみることをオススメします。
それでは、上手く読み取らないときの対処法を紹介します👇
MarkScanトラブル対処法①:環境設定を変更する
まずは、環境設定から変更していきます👇
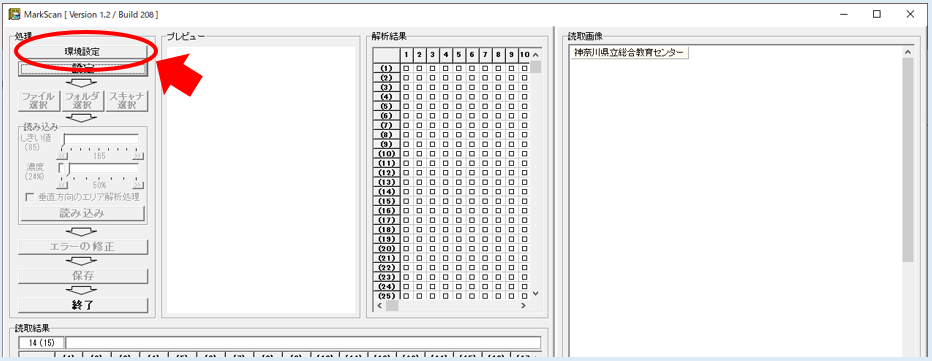
「環境設定」を開くと、次のようなウィンドウが開きます👇
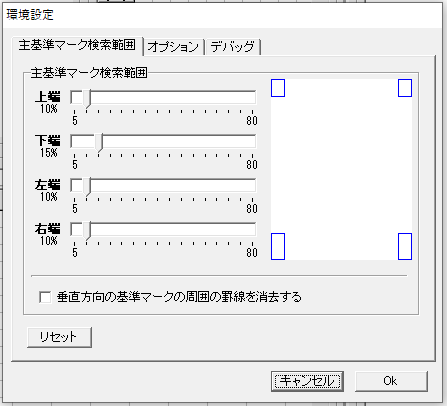
この「主基準マーク」とは、マークシートの右上と右下にある四角マーク■です👇
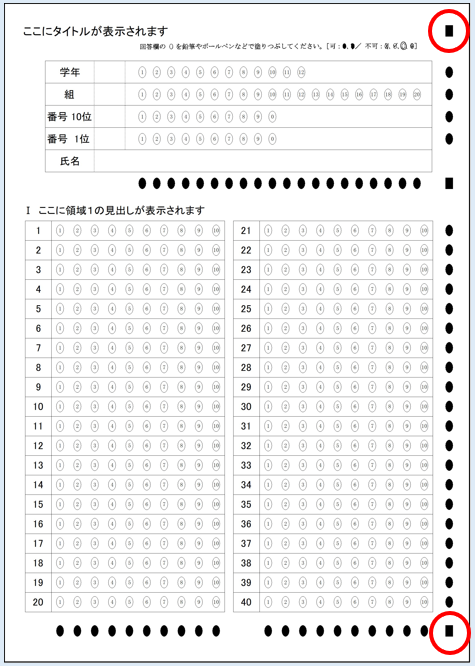
印刷の関係でずれてしまって四角マーク■を正しく認識しないと、まったく見当違いの結果になります。
スライドバーを左右に動かして、右上と右下の四角マーク■が環境設定の青枠に入るように調整しましょう。
MarkScanトラブル対処法②:設定を変更する
次は、設定の変更です👇
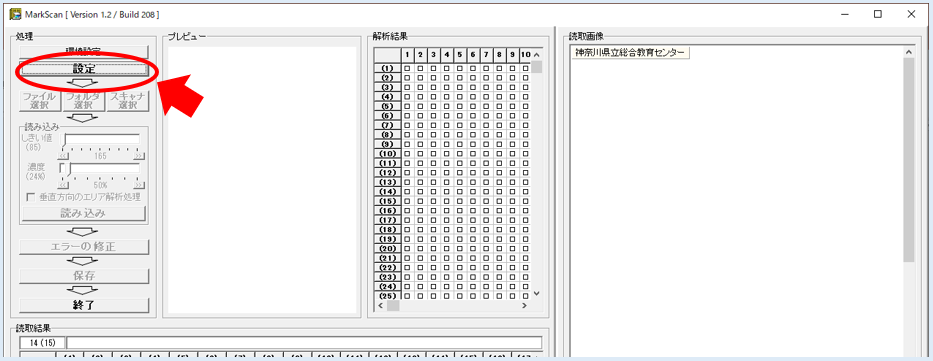
設定を開くと、次のようなウィンドウが開きます👇
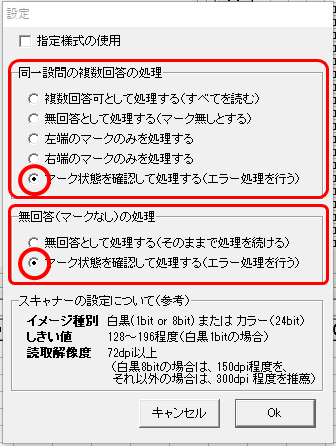
上の「同一設問の複数回答の処理」では、複数マークとして認識した際の処理方法を設定できます。
下の「無回答(マークなし)の処理」では、マークが認識されなかった際の処理方法を設定できます。
もし10枚以上のマークシートを読み取ろうとしている場合は、すべてのマークを正しく読み取るように設定することは困難です。
どこかでエラーが出るので、後で変更できるように両方とも「マーク状態を確認して処理する」にチェックを入れておきましょう。
MarkScanトラブル対処法③:一度読み取ってみる
ここまで設定したら、一度マークシートを読み取ってみましょう。
きっとエラーだらけになりますが、大丈夫です👇
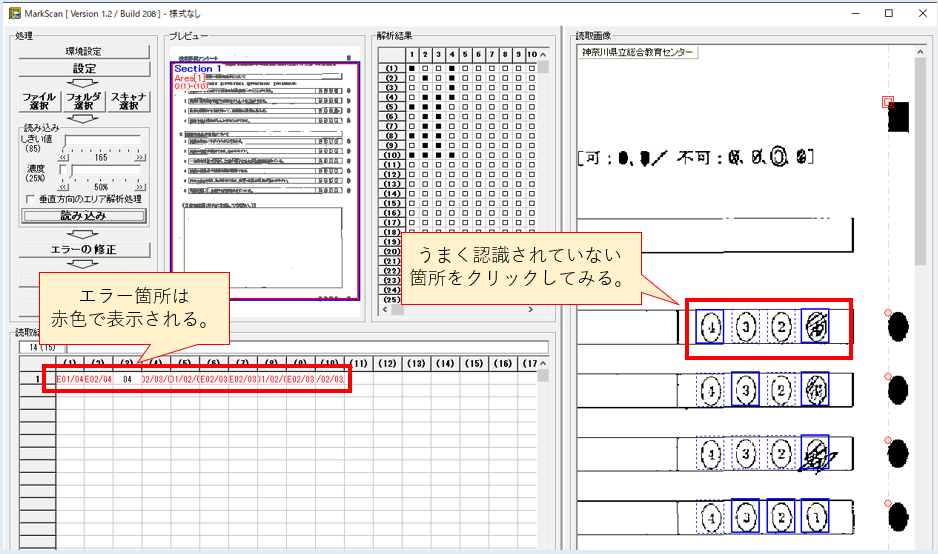
この場合は右側を見ていると、マークしていない箇所も太い青枠になっており、複数回答として認識されています。
そういうときは、マーク箇所を何か所かクリックしてみましょう👇
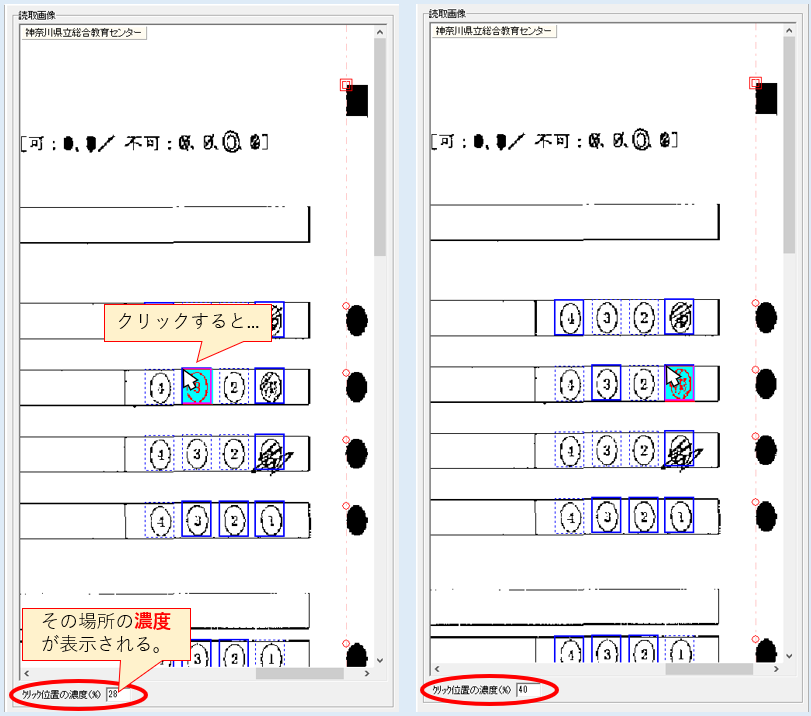
クリックすると、その場所の濃度が下に表示されます。
これを何か所か繰り返して、マーク箇所と空欄箇所の濃度の境目を見つけます。
もし、濃度の境目がうまく見つからないときは次の方法を試してみてください👇
MarkScanトラブル対処法④:しきい値を変更する
「設定」を押すと、読み取ったデータを削除できます👇
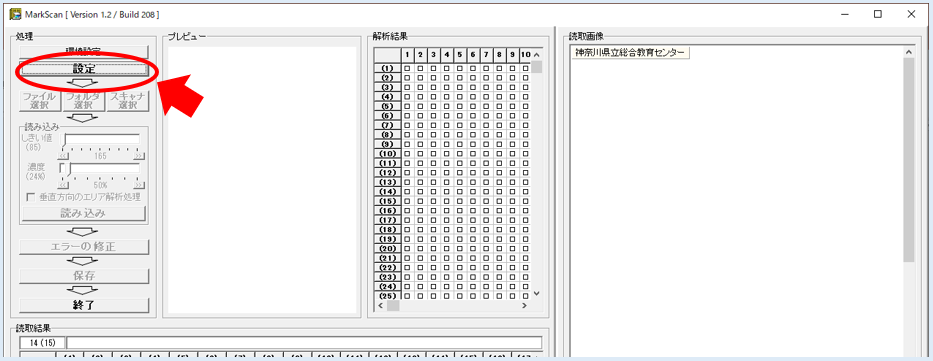
画面左の「しきい値」を変更してみましょう👇
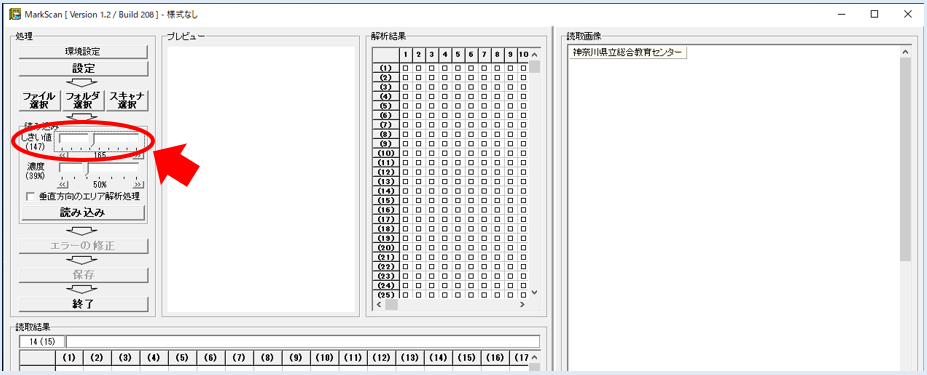
MarkScanは読み取りの際に、JPGファイルを白と黒の2色にして読み取っています。
この「しきい値」を変更することで、その白と黒の境目を決めることができます。
同じマークシートを、しきい値を変えて読み取ってみましょう。
まず、しきい値「85」(最低)にして読み取ると…👇
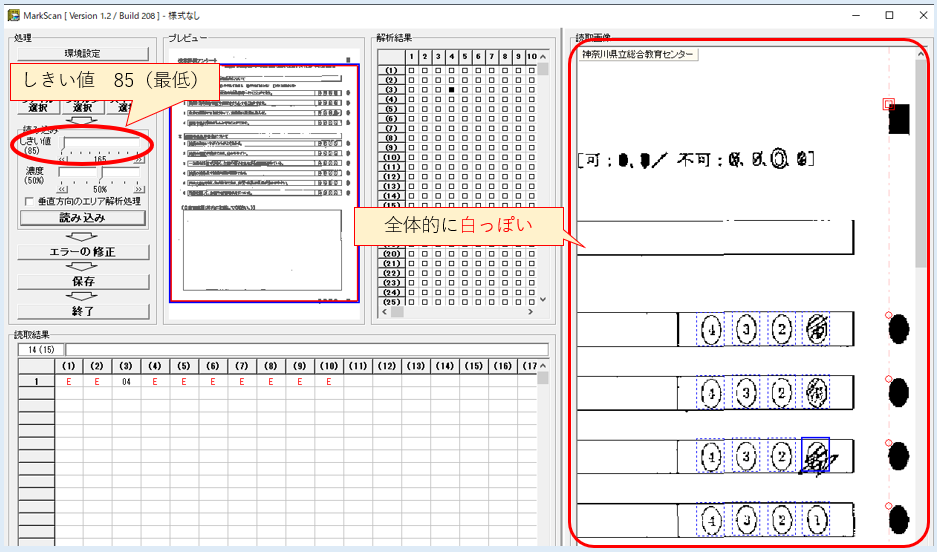
このように、全体的に白っぽくなります。
つまり、濃度が全体的に下がります。
次に、しきい値「245」(最高)にして読み取ると…👇
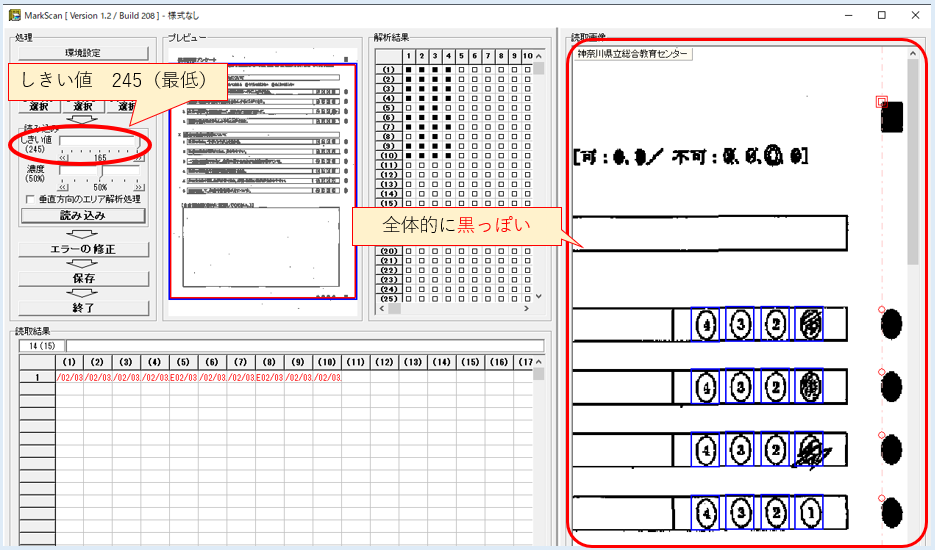
全体的にかなり黒っぽくなります。
つまり、濃度が全体的に上がります。
「しきい値」の役割が分かってもらえましたか?
このしきい値を微調整して、マーク箇所は黒く、マークされていない箇所は白くなるように調整しましょう。
マークシートの印刷具合、鉛筆でのマークの濃さ、スキャナの設定にもよりますが、
しきい値は 140~200くらいがちょうど良いような気がします。
MarkScanトラブル対処法⑤:濃度を変更する
ここまでの変更で、マーク箇所とマークされていない箇所の境目がハッキリできたでしょうか?
最後の設定は「濃度」です👇
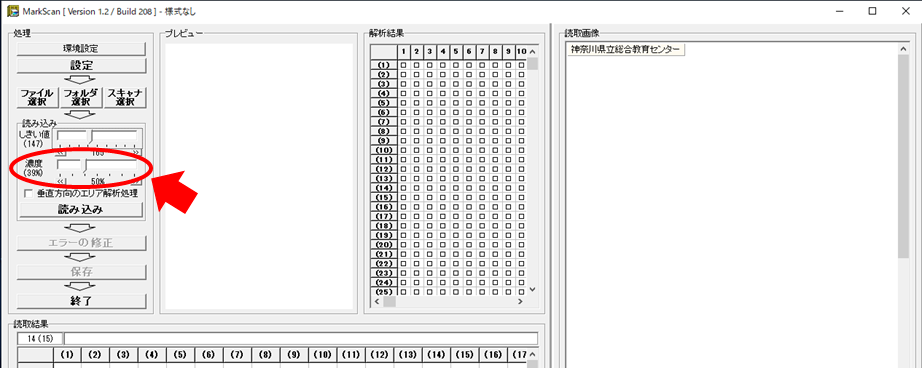
これまでの変更で確認した「濃度の境目」に設定します。
これも環境によりますが、
濃度は40%~60%くらいがちょうど良いような気がします。
MarkScanトラブル対処法⑥:エラー箇所を個別に修正する
ここまでの対処法を何度か行えば、少しずつ読み取れるマークが増えてくるはずです。
しかし、何十枚もマークを読み取るとき、すべてのマークをエラーなく読み取るのはとても難しいです。
ある程度まで読み取れたら、最後は手作業で入力する方が早いです。
画面左側から「エラーの修正」をクリックします。
すると、このようなウィンドウが開きます👇
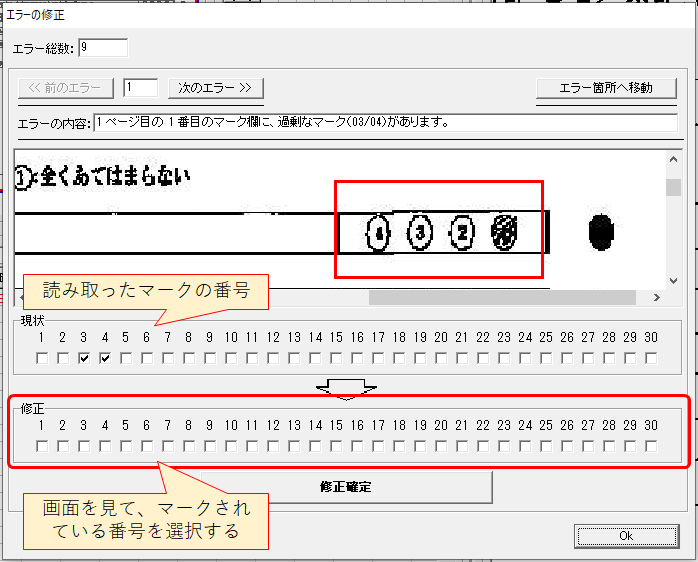
上段には、読み取ったマークの番号が表示されます。
画面を見て、下段の番号にチェック☑を入れていきます。
変更したら「修正確定」をクリックして、次のエラーを修正していきます。
修正が終わると、修正した箇所は青色で表示されます。
これでエラーの処理は終わりです!
お疲れさまでした!
保存することを忘れないでください!
まとめ:MarkScanはトラブルはあるけど、素晴らしいフリーソフト
いかがでしたでしょうか。
MarkScanを使ってマークシートを上手く読み取るためには、設定を何度も微調整しながら適切な値を見つける必要があります。
もちろん大変なのですが、何百人のアンケートを手作業で集計するよりも遥かに楽です💦
そもそもフリーソフトなので、文句は言えません。
これだけ素晴らしいソフトを無料で使わせてもらうのだから、文句を言わずに使いこなしていきましょう!
今回の記事がMarkScanの設定に困っている方の助けになれば嬉しいです!
最後まで読んでいただき、ありがとうございました!
質問やご意見、ご感想などがあればコメント欄にお願いします👇




コメント