こんにちは。福田泰裕です。
こちらの記事で、全体の分布を知るためには箱ひげ図が有効であることをご紹介しました👇
しかし、四分位数を手計算やEXCELで求めても、実際に箱ひげ図を描くのは結構面倒なのです。
この記事では、EXCELのグラフを使って箱ひげ図を作成する方法をご紹介します。
最後まで読んでいただけると嬉しいです。
目次
EXCELで箱ひげ図を作成する
あるテストを4つのクラスで実施した結果、次のようになったとします👇
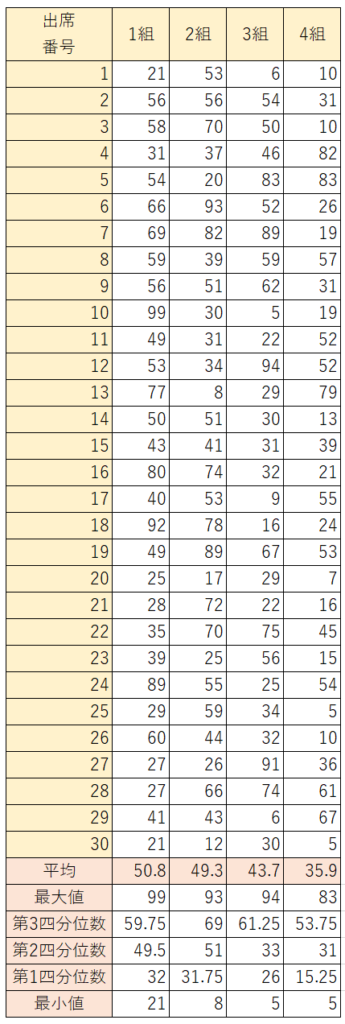
この結果から、箱ひげ図を作成してみましょう。
EXCELで箱ひげ図を作成する手順①:グラフ用データを作成する
箱ひげ図を作成するためには、次のようなグラフ用データの表を作成します👇
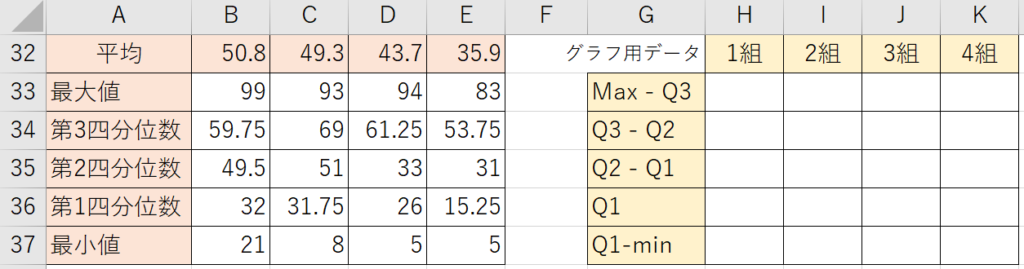
「Max」は最大値、「Q3」は第3四分位数、「Q2」は第2四分位数、「Q1」は第1四分位数、「min」は最小値です。
それぞれのセルに、数式を入力していきます👇
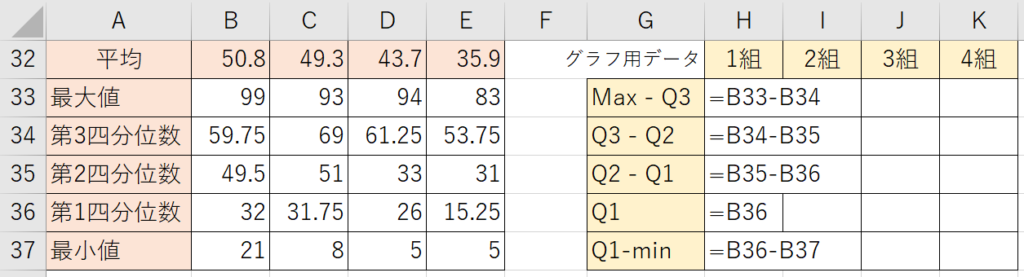
できたセルを、オートフィルを使って右へコピーします👇
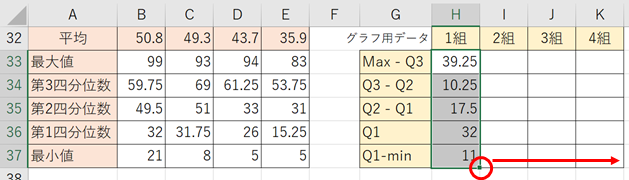
これで、グラフ用データが作成できました👇
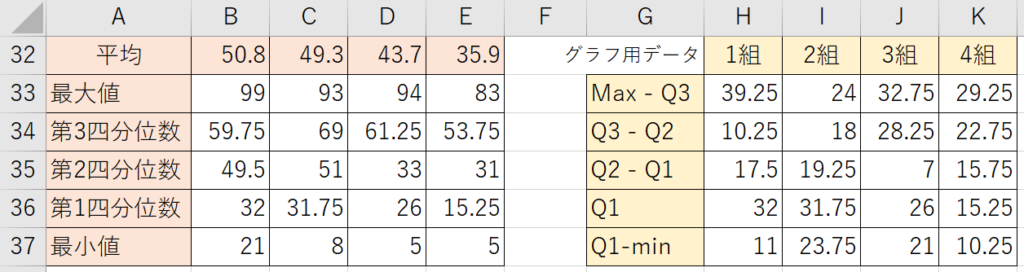
EXCELで箱ひげ図を作成する手順②:積み上げ縦棒グラフを作成する
それでは、グラフを作成していきましょう。
先ほど作成したグラフ用データの、2~4行目を選択します👇
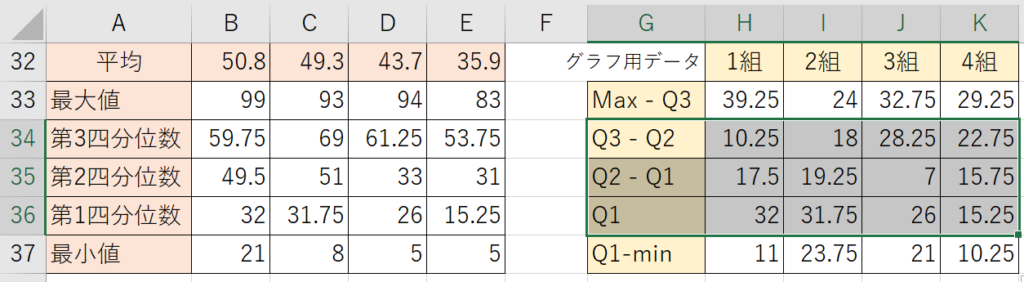
そして、「挿入」タブ→「積み上げ縦棒グラフ」をクリックします👇
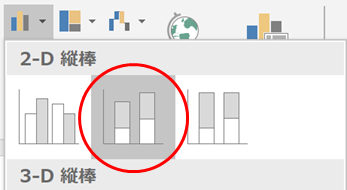
グラフが現れました👇
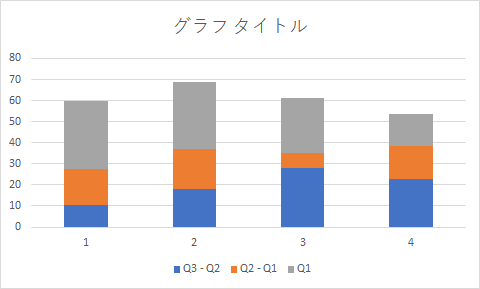
グラフをクリックして、「デザイン」タブ→「データの選択」をクリックします👇

左側の「凡例項目」でデータをクリックし、「▲」「▼」で移動して、上から「Q1」「Q2-Q1」「Q3-Q2」の順にします👇
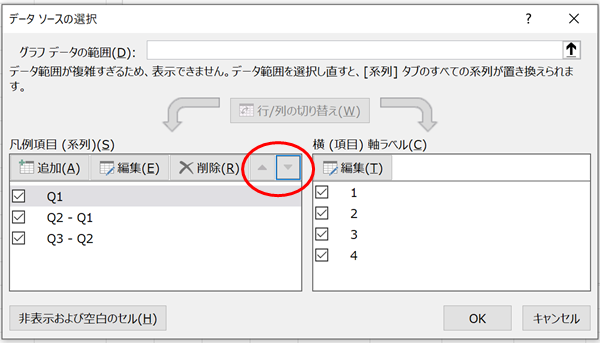
続いて、右側の「横軸ラベル」の「編集」をクリックして…👇
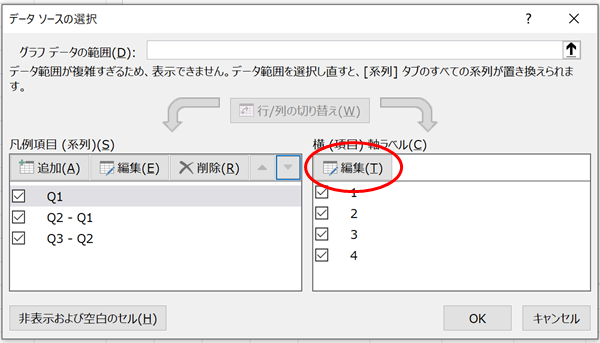
クラス名が入力されているセルを選択します👇
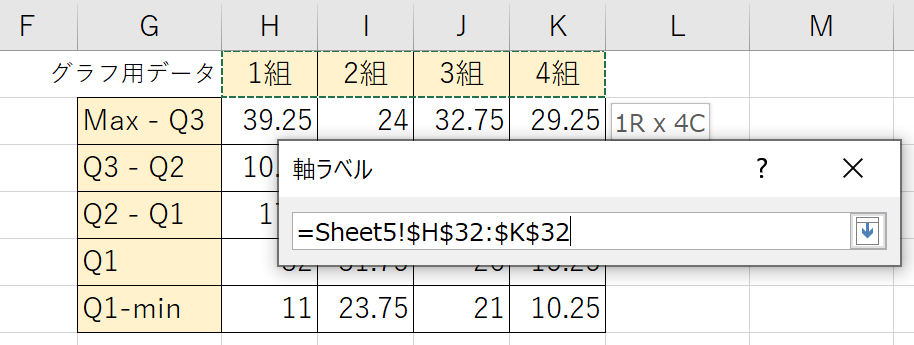
「OK」をクリックすると…👇
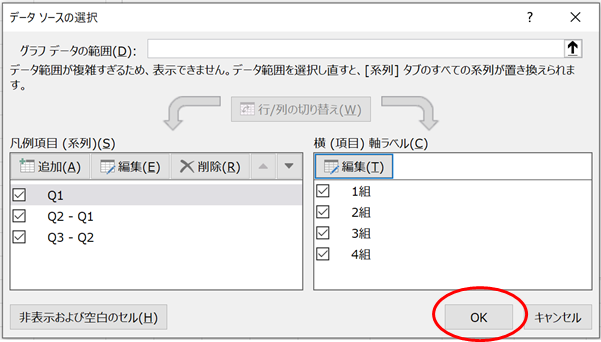
このようなグラフになりました👇
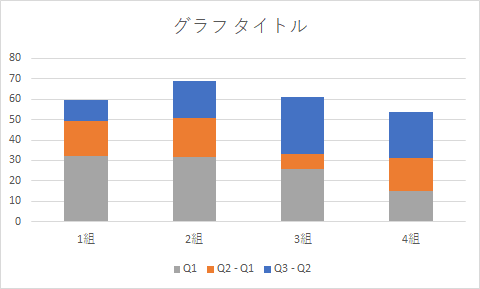
EXCELで箱ひげ図を作成する手順③:積み上げ縦棒グラフの書式を変更する
このままでは色も気持ち悪いので、書式を変更していきます。
まず、グラフの一番下にある「Q1」の部分をクリックします👇
(クリックすると、小さな水色の丸が表示されます。)
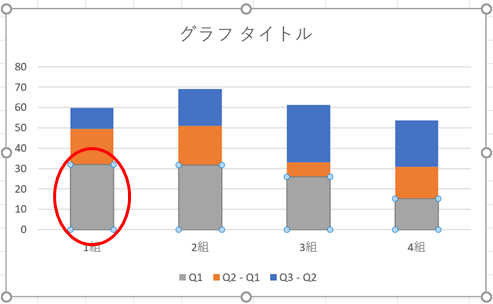
次に、「書式」タブ→「図形の塗りつぶし」→「塗りつぶしなし」をクリックします👇
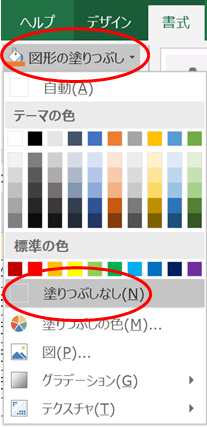
グラフの一番下が透明になりました👇
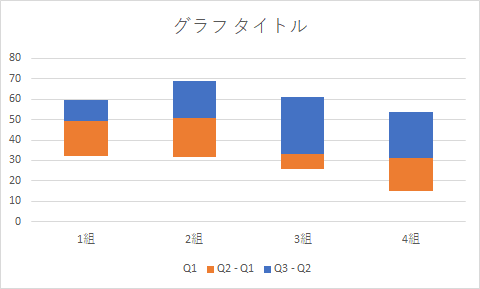
次も同じように、グラフの「Q2-Q1」の部分をクリックして…👇
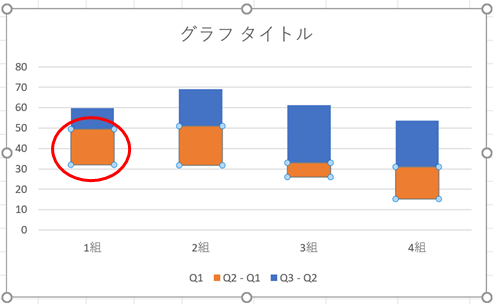
「書式」タブ→「図形の塗りつぶし」から、好きな色でグラフを塗りましょう👇
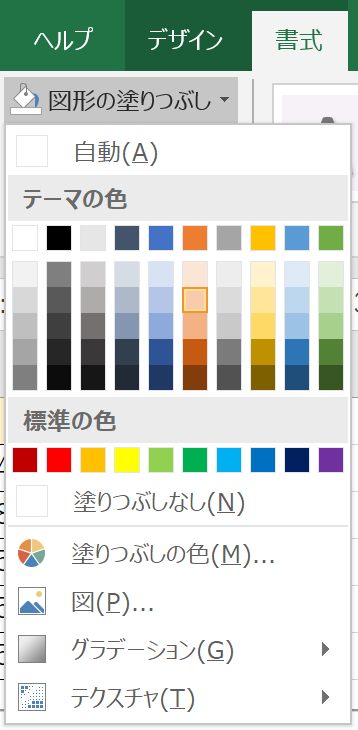
グラフがこのようになりました👇
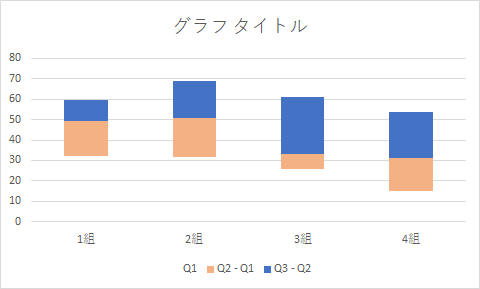
グラフに枠線が無ければ追加しておきましょう。
「書式」タブ→「図形の枠線」→「自動」をクリック👇
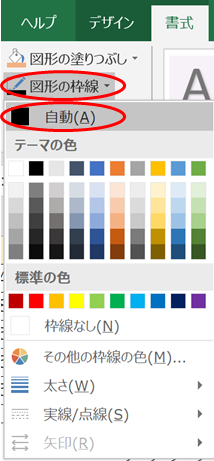
これで、グラフがこのようになりました👇
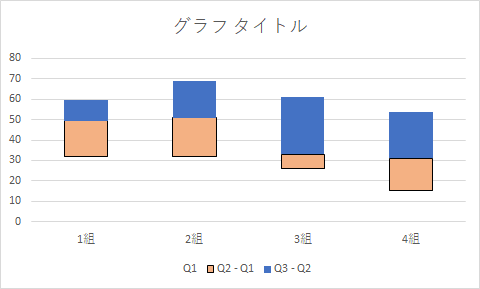
同様にして、「Q3-Q2」の部分も同じ色、同じ枠線に設定してください👇
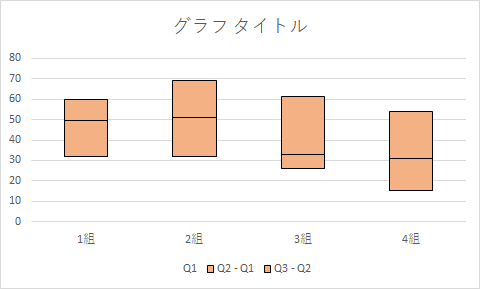
これで箱ひげ図の「箱」の部分は完成です!
EXCELで箱ひげ図を作成する手順③:ひげの部分を作成する
次に「ひげ」の部分を作成していきます。
まず、グラフの上の部分「Q3-Q2」をクリックします👇
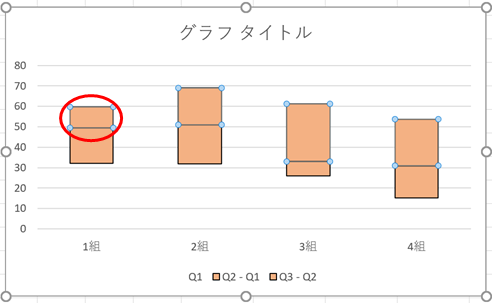
「デザイン」タブ→「グラフ要素の追加」→「誤差範囲」→「その他の誤差範囲オプション」をクリックすると…👇
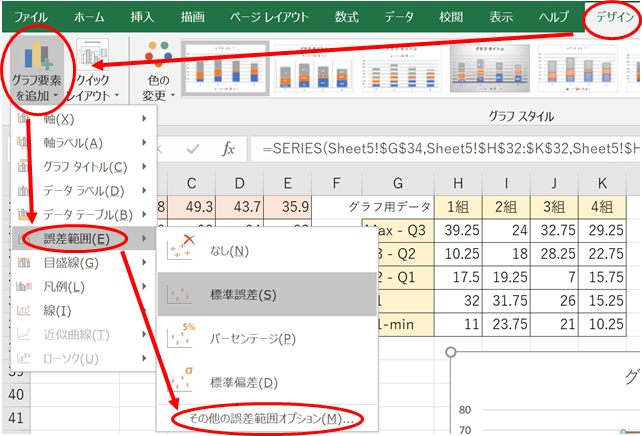
誤差範囲の書式設定が開きます。
方向は「正方向」を選択し、誤差範囲を「ユーザー設定」にして「値の選択」をクリックします👇
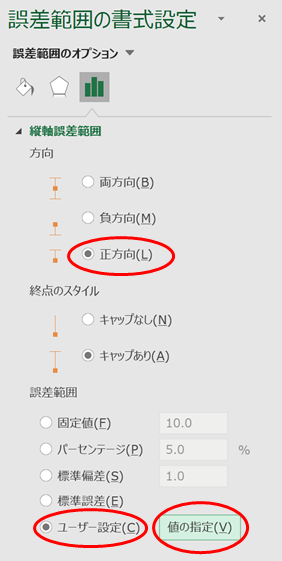
「正の誤差の値」で、「Max-Q3」の部分を選択します👇
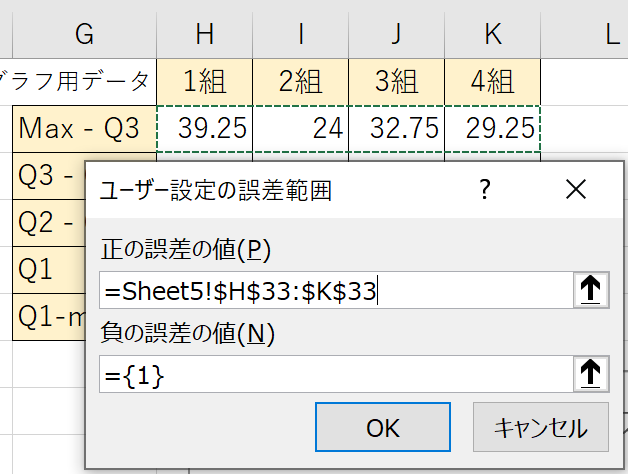
「OK」を押すと、グラフがこのようになります👇
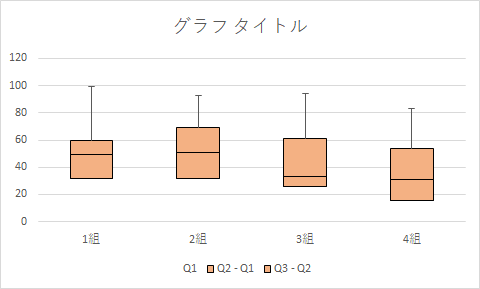
次は同じように、下のひげも作成していきましょう。
まずは透明になっている「Q1」の部分をクリックします👇
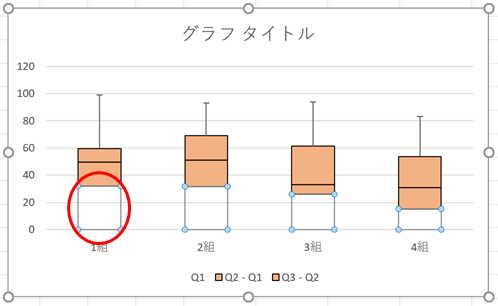
「デザイン」タブ→「グラフ要素の追加」→「誤差範囲」→「その他の誤差範囲オプション」をクリックして…👇
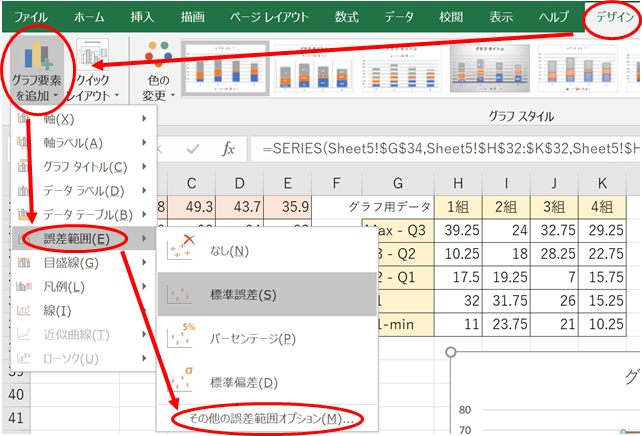
今回は、方向は「負方向」を選択して、誤差範囲は「ユーザー設定」から「値の指定」をクリックします👇
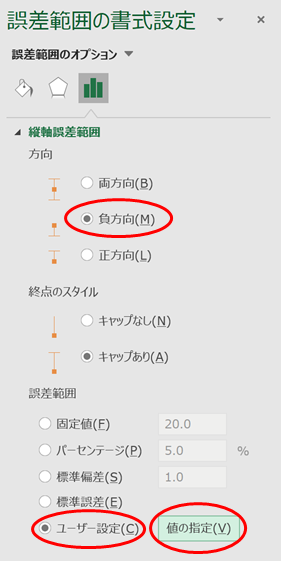
「負の誤差範囲の値」をクリックし、「Q1-min」の部分を選択します👇
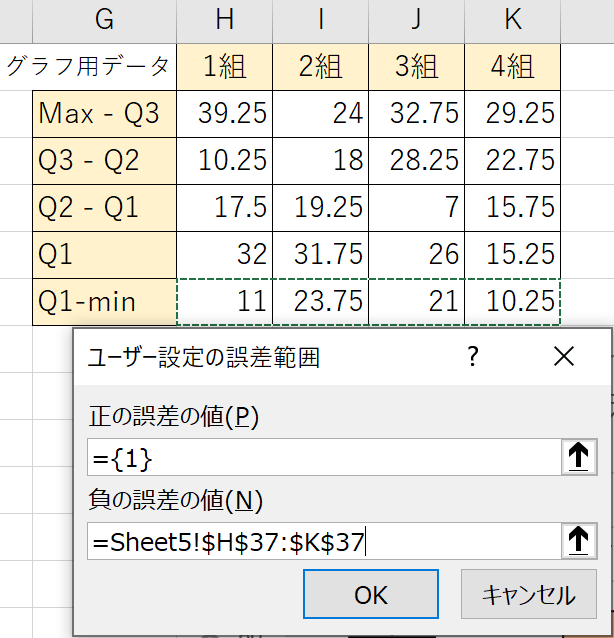
「OK」を押すと…👇
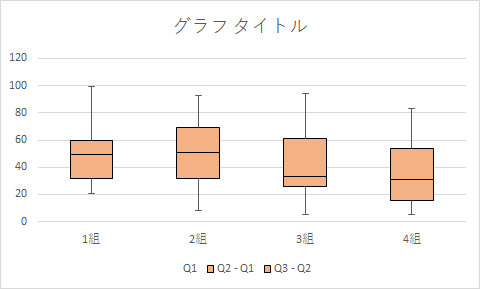
箱ひげ図が完成しました!
EXCELで箱ひげ図を作成する手順④:グラフの調整をする
最後に、グラフの調整を行いましょう。
凡例をクリックしてDeleteキーで削除👇
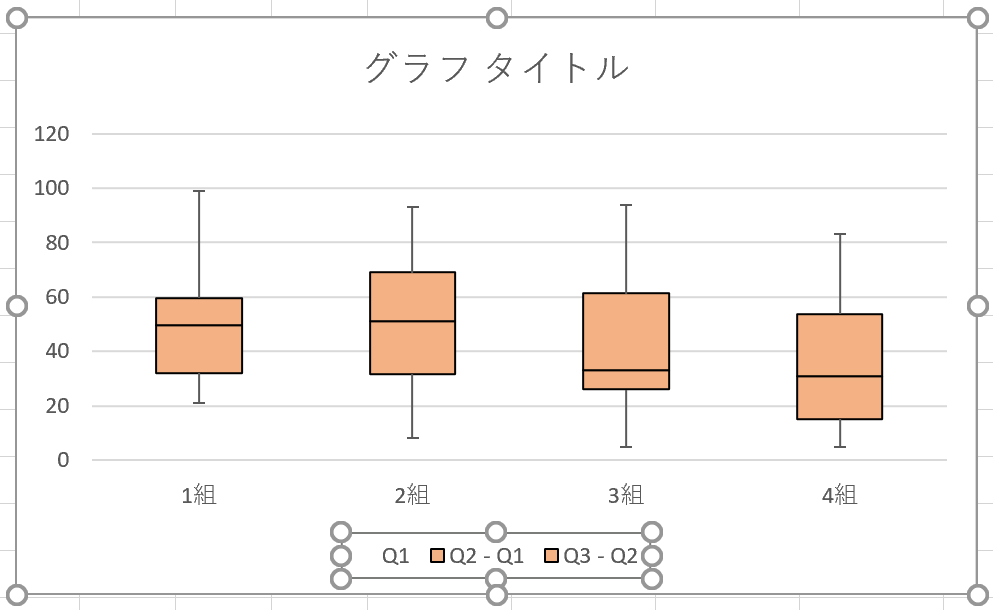
縦軸をクリックして…👇
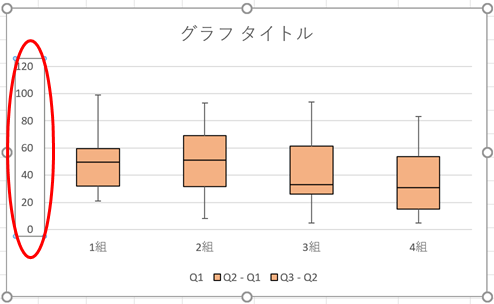
軸の書式設定から最大値を「100」、最小値を「0」に設定👇
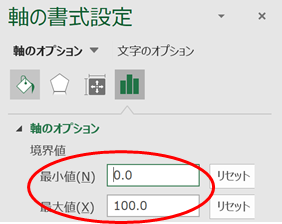
「グラフタイトル」を変更すれば…👇
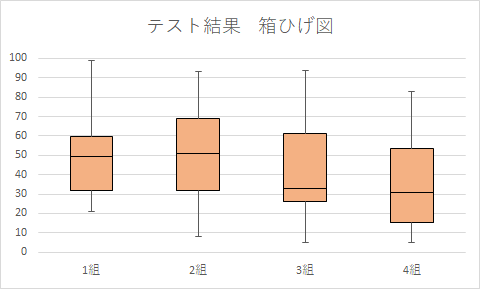
完成しました!!
まとめ:EXCELで箱ひげ図を作成すると分析が楽になる
いかがでしたでしょうか。
グラフの設定は大変でしたが、一度作成すればコピペで繰り返し使えるのでとても便利です。
箱ひげ図をEXCELで作成できれば、簡単に複数のクラスの得点の分布を調べることができるようになります。
平均点だけでクラスを評価するのではなく、箱ひげ図を作成してもっと詳しく分析してみましょう。
面白いことが見えてくるかもしれません。
最後まで読んでいただき、ありがとうございました。
質問やご意見、ご感想などがあればコメント欄にお願いします👇




コメント