こんにちは。福田泰裕です。
コロナウイルスによる休校などで、教育のICT化が大きく進みました。
その中の目玉が、Google Classroomです。
Googleが提供するサービスで、学校なら無料で利用することができます。
Classroomはとても便利なサービスなのですが、導入するためには多くの時間と労力を必要とします。
この記事では、私が自分の勤務校でClassroomを導入するまでに出てきた問題点と、どのように解決したのかについて紹介していきます。
最後まで読んでいただけると嬉しいです。
目次 [hide]
Classroom導入時にログインできないトラブル
学校がG suiteの生徒用アカウントを作成し、メールアドレスとパスワードを配布します。
生徒はそれを見てログインすればいいのですが…
これが、なかなかうまくいかないのです。
全校生徒がログインできるまで、かなりの日数がかかりました💦
そこで、ログインできない生徒を職員室に呼んでスマホを見せてもらうと、ほとんどが同じような問題に陥っていることを見つけました。
Google Chromeではログインできるのに、Classroomではエラーになる
Androidスマホに多かったトラブルが…

Google Chromeでは学校のアカウントにログインはできるのに、Classroomだとエラーが出ます。
というものです。
確かに、Chromeを開くと…👇
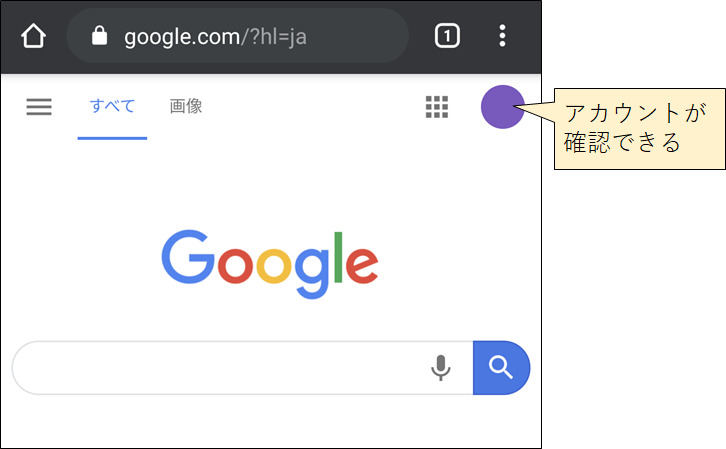
G suiteアカウントになっているのです。
しかしClassroomのアプリを開くと…👇
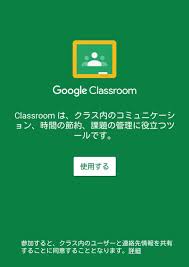
「使用する」をタップしても、G suiteのアカウントが表示されません。
また、G suiteアカウントを追加しようとすると、エラーが表示されて先に進めないのです。
Androidスマホは、アカウントの切り替えが必要
このような事態の場合、解決策はスマホのアカウントを切り替えることです。
Androidスマホを動かすためには、Googleのアカウントが必要です。
そして、当然ながら普段スマホを使う際のアカウントは末尾が「@gmail.com」の通常アカウントです。
このスマホを動かすためのアカウントを変更しなければなりません。
アプリの一覧から「Google」をタップします👇
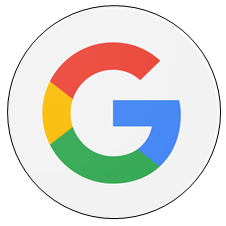
そこからアカウントをタップして「別のアカウントを追加」をタップすることで、スマホ本体に学校用のG suiteアカウントを追加することができます。
ログインできれば、Classroomにログインする際にアカウントを選べるようになるはずです!
アカウントの追加には、画面ロックの設定が必要…かも
AndroidにGoogleアカウントを追加する際に、画面ロックを設定しなければならない…かもしれません。
その場合、アカウントを追加する際に警告されます。
画面ロックの種類は、パターン、PIN、パスワードから選んでください。
(※スワイプだと、アカウントが追加できません!)
これで、スリープ状態からスマホを立ち上げた際に何かしら入力する必要が出てきます。
しかし、このロックを掛けないとアカウントを追加できないので、注意してください!
保護者のフィルタリングで設定が変更できない
中学生や高校生の場合、保護者がフィルタリング機能を使って、アカウントの追加や画面ロックの設定を勝手に変更できないようにしている場合もあります。
その場合は、保護者の助けが必要です💦
操作手順を生徒に説明して、自宅で設定の変更をお願いするしかありません。
保護者の方に設定を変更してもらえば、アカウントが追加できるようになるはずです。
まとめ:Classroomへの全生徒ログインまでが最大の壁
いかがでしたでしょうか。
Classroomを導入する際に、全生徒がログインするまでが最大の難所だと思います。
ログインさえできれば連絡や資料の配布ができるので、運用を開始することができます。
そのため全生徒のログインが絶対に必要ですが……これがなかなか大変です。
私が自分の勤務校で導入に向けて動いた際に、自力でログインできなかった生徒は約1~2割程度いました。
(※ほとんどがAndroidスマホを利用していた気がします。)
Chromeだけでなく、本体のアカウントの切り替えが必要だったり、その変更には画面ロックの設定が必要だったり…ということは、生徒の質問に答えながら覚えていきました。
今回の私の経験が、誰かの役に立てれば嬉しいです。
全校生徒のログインまでが大変ですが、ログインできればClassroomの運用が待っています!
頑張りましょう!
最後まで読んでいただき、ありがとうございました!
質問やご意見、ご感想などがあればコメント欄にお願いします👇



コメント