こんにちは。福田泰裕です。
EXCELでCSVファイルを読み込むと、文字化けすることがあります。
自分で作ったファイルなら大丈夫ですが、ネットから拾ってきたファイルや、Googleスプレッドシートから作成したCSVファイルだと文字化けしてしまうことがあるでしょう👇
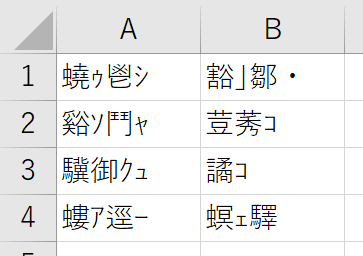
今回は、EXCELで文字コードを指定してCSVファイルを開く方法をご紹介します。
最後まで読んでいただけると嬉しいです。
目次
EXCELで文字化けする理由は”文字コードの違い”
まず、なぜ文字化けしてしまうのか説明します。
数字やアルファベット、ひらがなや漢字などの文字は、コンピュータ上では0と1の列で表されています。
「文字」と「0と1の列」のやり取りを行うのが文字コードです。
この世の中には多くの文字コードが存在しますが、日本人がよく使うのは次の2つの文字コードです👇
| 文字コード | 説明 |
| シフトJIS | 日本語の文字コード。 |
| Unicode | 世界の文字を扱える文字コード。 |
例えばひらがなの「あ」も、シフトJISとUnicodeでは表現方法が異なります。
つまり、シフトJISで作成したファイルをUnicodeで開いてしまうと、正しく文字を読み取ることができないのです。
EXCELで文字コードを指定してCSVファイルを開く方法
つまり、文字化けを解消するには正しい文字コードでファイルを開けば良いのです。
EXCELで文字コードを指定してCSVファイルを開く方法をご紹介します。
まず新規にEXCELを開き、「データ」タブから「テキストまたはCSVから」をクリックします👇
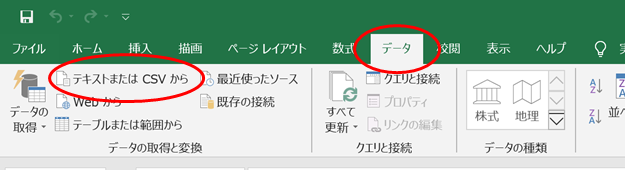
開いたウィンドウで、プレビューを見ることができます👇
ここで文字化けしている場合は、文字コードが違う可能性が高いです。
左上の文字コードが書かれているところをクリックします👇
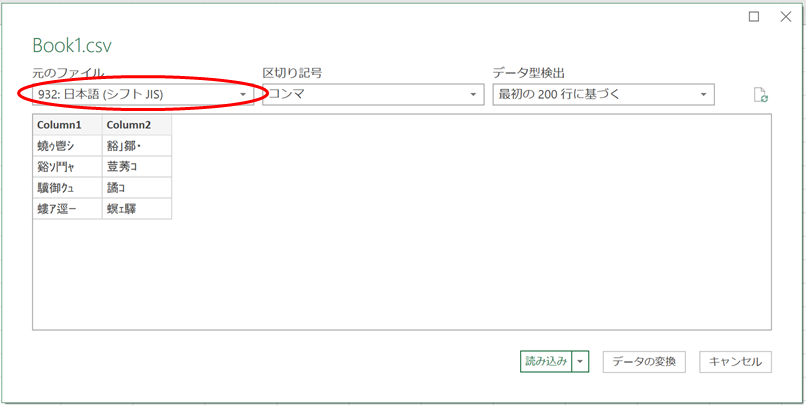
ここで、文字コードを選べます。
適当に選択してみましょう👇
(※Googleスプレッドシートで作成してダウンロードしたCSVファイルの文字コードは「Unicode(UTF-8)」です。)
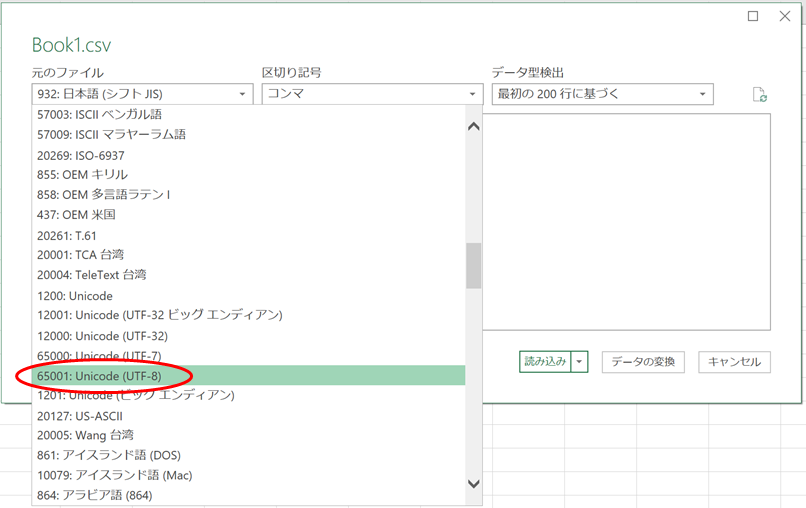
正しい文字コードを選択すると、プレビューが正しく表示されます。
「読み込み」をクリックしましょう👇
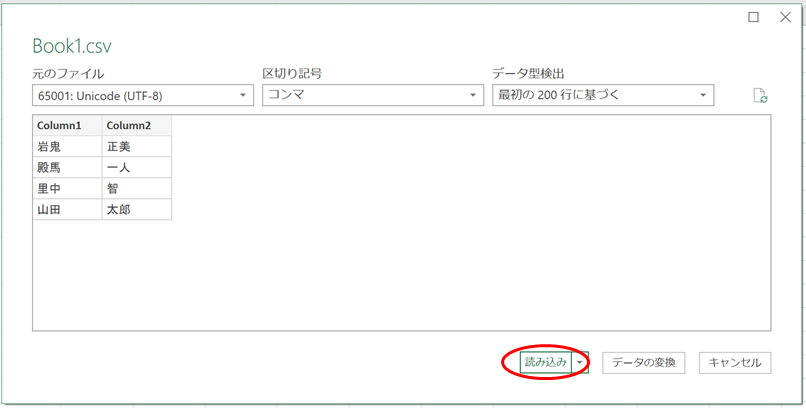
これで文字化けしたCSVファイルを、EXCELで開くことができました。
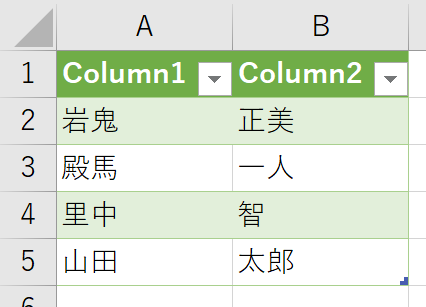
まとめ:CSVファイルは文字コードを指定できる
いかがでしたでしょうか。
この記事で紹介した方法を使えば、文字化けしたCSVファイルをEXCELで開くことができます。
Googleスプレッドシートで作成してCSV形式でダウンロードしたファイルや、ネットから拾ってきたCSVファイルは文字化けしていることがありますが、恐れずに文字コードを指定して開きましょう。
最後まで読んでいただき、ありがとうございました!
質問やご意見、ご感想などがあればコメント欄にお願いします👇



コメント