こんにちは。福田泰裕です。
コロナウイルスによる休校で、学校現場にICTの波が押し寄せました。
その大きな波の一つが、Google Classroomの導入です。

機能が豊富すぎて、何をしたら良いのか分からない…
そんな方のために、Google Classroomを学校に導入し、どのように運用していくのかについてまとめました。
最後まで読んでいただけると嬉しいです。
目次
Google Classroom導入から運用までの手順
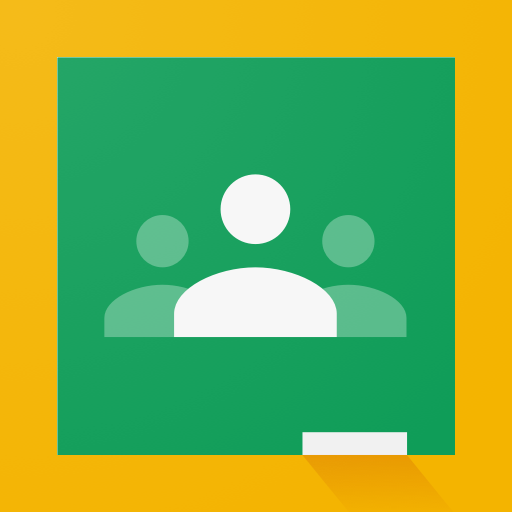
Google Classroomを導入したいけど、何をしたら良いのか分からない…
運用したいけど、何ができるのか分からない…
そんな方を対象とした連載記事です。
【Classroomを導入しよう】1.G suiteでアカウント一括作成
【Classroomを導入しよう】2.クラスの作成
【Classroomを導入しよう】3.クラスの削除
【Classroomを導入しよう】4.クラスへ教師を招待する
【Classroomを導入しよう】5.クラスへ生徒を招待する
【Classroomを導入しよう】6.PDFなどの資料を提示する
【Classroomを導入しよう】7.クラスへ課題を配布する
【Classroomを導入しよう】8.提出された課題を採点する
【Classroomを導入しよう】9.成績をEXCELに出力する
【Classroomを導入しよう】10.生徒の発言を制限する
【Classroomを導入しよう】11.課題をPDFで提出する(iPhone)
【Classroomを導入しよう】12.課題をPDFで提出する(Android)
【Classroomを導入しよう】13.返却された課題を確認する
【Classroomを導入しよう】14.クラスでカレンダーを共有する
【Classroomを導入しよう】15.Googleフォームでアンケートを行う
【Classroomを導入しよう】教師用マニュアルを配布します!
【Classroomを導入しよう】生徒用マニュアルを配布します!
Classroomのクラスに教師を招待する
作成したクラスに生徒を招待する方法を紹介します。
2種類あるので、どちらの方法でも可能です。
クラスに教師を招待する方法:メールアドレスで招待する
教師を招待するには、メールアドレスで招待します。
クラスを開き、上の「メンバー」をクリック👇
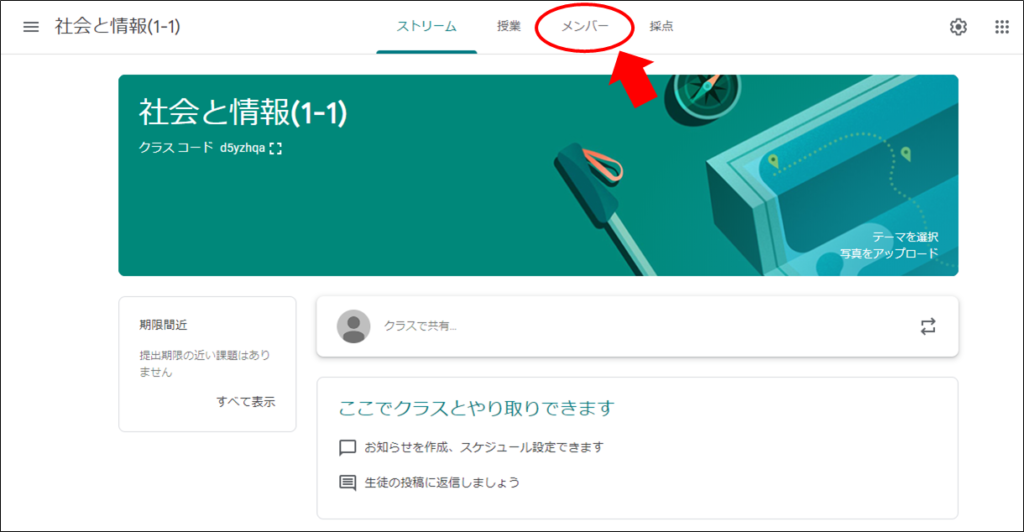
「教師」の右にある「+」をクリック👇
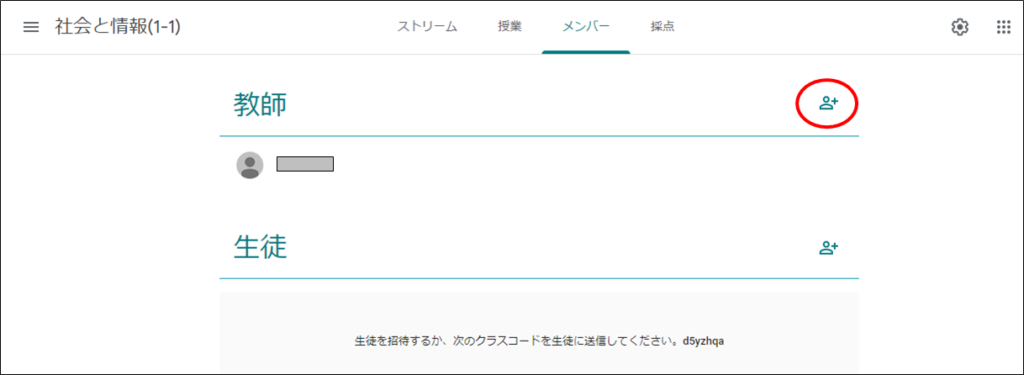
開いたウィンドウにメールアドレスを入力すると、教師を招待できます👇
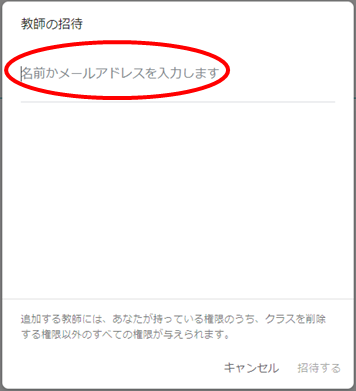
メールアドレスを入力すると、選択できるようになります👇
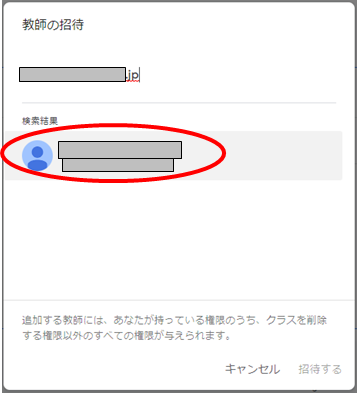
選択したら、「招待する」をクリックすれば良いです👇
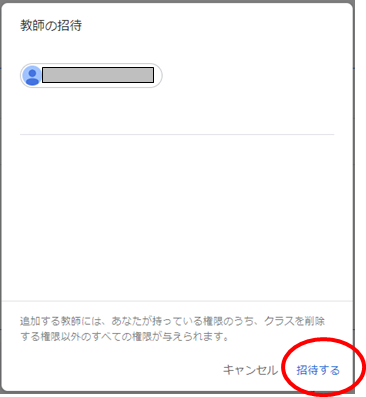
招待された教師へメールが送信されます。
招待された教師がClassroomにログインすると、次のような画面が表示されます👇
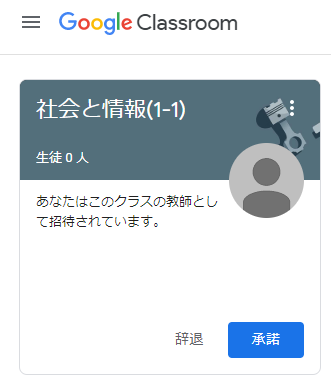
ここで「承諾」をクリックすると、教師としてクラスに参加できます。
EXCELからコピペして一括で招待できる
複数の教師を招待する場合、1人ずつ入力するのはとても大変です。
そんなときはEXCELからコピペするだけで簡単に一括で招待できます。
EXCELでメールアドレスの一覧を作成し、コピーします👇
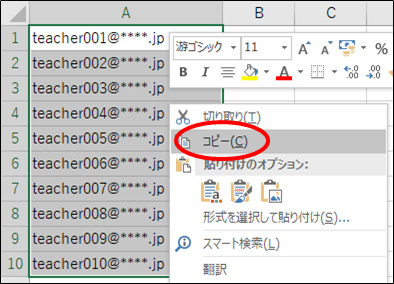
貼り付けると、まとめて追加できるようになります👇
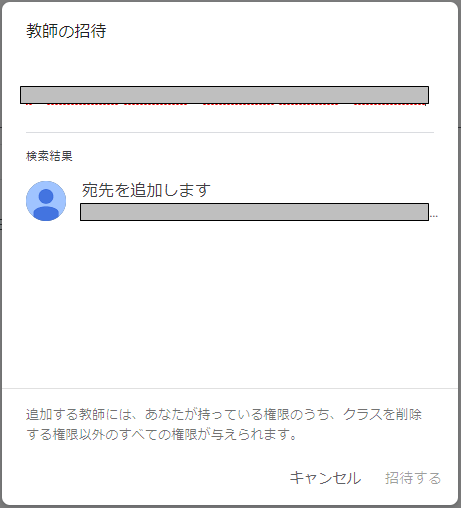
全員が表示されたら、「招待する」でまとめて招待できます👇
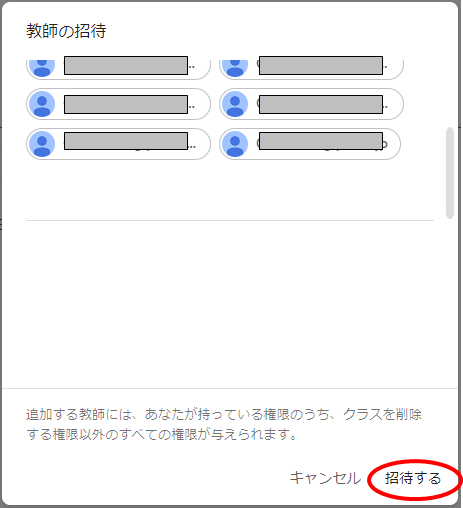
これで簡単に招待できるので安心ですね!
クラスの教師の人数の上限
クラスに教師の人数には上限があります。
教師を招待する人数には上限がありませんが、実際に参加できる教師の上限は20人です。
また、クラスの人数は教師+生徒で1000人以下という人数の制限もあります。
Classroomで職員室のクラスをつくろうとを考えている場合、全員を教師として招待するとエラーが起こるかもしれません。
20人以上の教師がいる学校では、教師として参加するのは管理職や分掌の主任だけにするなどの工夫が必要です。
クラスを作成する教師と、クラスに参加する教師の権限の違い
クラスを作成した教師と、招待されてクラスに参加する教師の権限の違いについて説明します。
どちらも同じようにクラスに資料や課題を配布したり、教師や生徒を招待することができます。
1つの違いは、クラスを削除できる権限です。
クラスを削除できるのは作成した教師のみです。
ただ、参加した教師もクラスをアーカイブすることはできます。
しかし、そこから削除はできません。
これがクラスを作成した教師と、参加した教師の権限の違いです。
まとめ:複数の教師を招待して、取り組みを確認できる
いかがでしたでしょうか。
EXCELを使うと、複数の教師を簡単に招待できます。
複数の教師で受け持つ授業でお互いに参加するだけでなく、担任が授業の進捗や課題への取り組み具合など把握することもできます。
授業の進度を合わせたり、他のクラスの取り組みを確認できたりするので、活用次第で効果が大きいと思います。
最後まで読んでいただき、ありがとうございました!
質問やご意見、ご感想などがあればコメント欄にお願いします👇
Google Classroomの導入から運用までの手順
【Classroomを導入しよう】1.G suiteでアカウント一括作成
【Classroomを導入しよう】2.クラスの作成
【Classroomを導入しよう】3.クラスの削除
【Classroomを導入しよう】4.クラスへ教師を招待する
【Classroomを導入しよう】5.クラスへ生徒を招待する
【Classroomを導入しよう】6.PDFなどの資料を提示する
【Classroomを導入しよう】7.クラスへ課題を配布する
【Classroomを導入しよう】8.提出された課題を採点する
【Classroomを導入しよう】9.成績をEXCELに出力する
【Classroomを導入しよう】10.生徒の発言を制限する
【Classroomを導入しよう】11.課題をPDFで提出する(iPhone)
【Classroomを導入しよう】12.課題をPDFで提出する(Android)
【Classroomを導入しよう】13.返却された課題を確認する
【Classroomを導入しよう】14.クラスでカレンダーを共有する
【Classroomを導入しよう】15.Googleフォームでアンケートを行う
【Classroomを導入しよう】教師用マニュアルを配布します!
【Classroomを導入しよう】生徒用マニュアルを配布します!



コメント
はじめまして!
すみません、教師を15人分招待したいのですが、マニュアル通りExcelから先生15人分貼り付けして招待したのですが、貼り付けが出来なく、招待出来ませんでした。
何か原因、他の方法はありますか?