こんにちは。福田泰裕です。
コロナウイルスの影響で授業のオンライン化が一気に進みました。
そこで一躍脚光を浴びているZoomというアプリがあります。

Zoom…
聞いたことはあるけど、使い方は分からないなあ…
という方も多いと思います。
Zoomを使って授業を始めるまでの手順を連載記事で解説していきます。
この記事では、生徒への連絡内容を解説します。
最後まで読んでいただけると嬉しいです。
目次
Zoomアプリの起動、スケジュールで事前予約するまで

Zoomで授業を始めてみたいけど、何をしたら良いのか分からない…
そんな方を対象とした連載記事です。
【Zoomで授業を始めよう】Step.1~アカウント作成・起動まで~
【Zoomで授業を始めよう】Step.2~スケジュールで事前予約~
【Zoomで授業を始めよう】Step.3~生徒への連絡内容~
【Zoomで授業を始めよう】Step.4~生徒を参加させる~
【Zoomで授業を始めよう】Step.5~授業でできること~
【Zoomで授業を始めよう】Step.6~生徒が発言する方法~
【Zoomで授業を始めよう】Step.7~オススメの設定~
Zoomを利用するために、生徒へ連絡する内容
それでは、スケジュールで事前予約したミーティングへ参加してもらうために、生徒へ何を連絡すれば良いのかを、スマホでの利用を想定した場合でご紹介します。
生徒への連絡①:Zoomアプリのインストール
まず欠かせないのが、Zoomアプリのインストールです。
アプリの正式名称は「ZOOM Cloud Meetings」です。
QRコードを作成しておいたので、保存してそのまま利用してください。
iPhone・iPadを使う生徒には、( https://apps.apple.com/jp/app/zoom-cloud-meetings/id546505307 )から👇

Androidスマホ・タブレットを使う生徒には、( https://play.google.com/store/apps/details?id=us.zoom.videomeetings&hl=ja )から👇
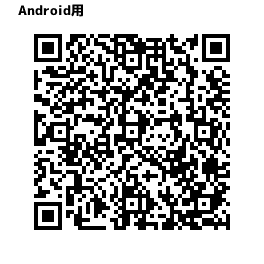
カメラ等で読み取れば、インストール画面へ移動することができます。
(※変更されているかもしれないので、一応確認しておいてください!)
生徒への連絡②:ミーティングID・パスワード or URLの配布
もう一つ大事なのが、ミーティングID・パスワード、または参加用URLです。
確認方法は、Step.2の記事👇
をご覧ください。
参加用URLは、QRコードに変換して連絡することも可能です。
プリント等で配布する場合は、ID・パスワード or QRコード、メールで連絡する場合はURLを掲載するのが良いでしょう。
Zoomはミーティングへ参加する側のアカウントは不要
生徒への連絡事項は、たったこれだけです。
注意してほしいのは、他人の作成したミーティングへ参加するだけならZoomアカウントは不要ということです。
ミーティングを作成する教師はアカウントが必要ですが、参加するだけの生徒にはアカウントをつくらせる必要はありません。
生徒の個人情報を守るためにも、アカウントは作成させない方が良いでしょう。
Zoomで授業を行う際のルールを決めよう
ここまでの連絡で、生徒はミーティングへ参加できるようになります。
次に、ミーティングへ参加した際のルールを決めておきましょう。
- 参加する際「名前はフルネームで入力する」。
- 参加した生徒が自由に発言したら困る場合は「音声はミュートにする」。
- 生徒の顔を見ながら授業をしたい場合は「ビデオはオンにする」。
(URLから参加した場合、参加時のビデオはオフになります。参加後に変更しなくてはなりません。) - 発問する場合は「発言の機会が与えられたら音声をオンにして喋っても良い」。
などが考えられます。
実際にやってみないと分からないと思うので、一度自分のパソコンとスマホでセルフ授業をやってみることをオススメします。
まとめ:Zoomアプリは生徒が安心して利用できる
いかがでしたでしょうか。
Zoomアプリの利点として、生徒がアカウントを作成する必要がないことが挙げられます。
アカウントを作成する作業で挫折したり、パスワードを忘れてしまったりというトラブルを心配する必要はありません。
生徒はZoomアプリをインストールして、IDとパスワードを入力するだけで簡単に参加できます。
個人情報を守る観点からも、安心して利用できると思います。
最後まで読んでいただき、ありがとうございました!
質問やご意見、ご感想などがあればコメント欄にお願いします👇
Zoomで授業を始めよう!~目次~
【Zoomで授業を始めよう】Step.1~アカウント作成・起動まで~
【Zoomで授業を始めよう】Step.2~スケジュールで事前予約~
【Zoomで授業を始めよう】Step.3~生徒への連絡内容~
【Zoomで授業を始めよう】Step.4~生徒を参加させる~
【Zoomで授業を始めよう】Step.5~授業でできること~
【Zoomで授業を始めよう】Step.6~生徒が発言する方法~
【Zoomで授業を始めよう】Step.7~オススメの設定~




コメント