こんにちは。福田泰裕です。
コロナウイルスの影響で授業のオンライン化が一気に進みました。
そこで一躍脚光を浴びているZoomというアプリがあります。

Zoom…
聞いたことはあるけど、使い方は分からないなあ…
という方も多いと思います。
Zoomを使って授業を始めるまでの手順を連載記事で解説していきます。
この記事では、ミーティングをスケジュールし、生徒を招待するまでの手順を解説します。
最後まで読んでいただけると嬉しいです。
目次
Zoomアカウントの作成とアプリの起動まで

まず、Zoomアカウントは作成できていますか?
ミーティングを開始するためには、Zoomアカウントが必要です。
まだアカウントを作成していない方は、こちらの記事を参考にしてください。
【Zoomで授業を始めよう】Step.1~アカウント作成・起動まで~
【Zoomで授業を始めよう】Step.2~スケジュールで事前予約~
【Zoomで授業を始めよう】Step.3~生徒への連絡内容~
【Zoomで授業を始めよう】Step.4~生徒を参加させる~
【Zoomで授業を始めよう】Step.5~授業でできること~
【Zoomで授業を始めよう】Step.6~生徒が発言する方法~
【Zoomで授業を始めよう】Step.7~オススメの設定~
Zoomでミーティングをスケジュールする
Zoomで授業を行うためには、事前にミーティングIDとパスワードを配布しなけれななりません。
そのためには、ミーティングをスケジュールする必要があります。
まず、ZoomのWebページ( https://us04web.zoom.us/ )へアクセスし、「サインイン」をクリックしてメールアドレスとパスワードを入力します👇
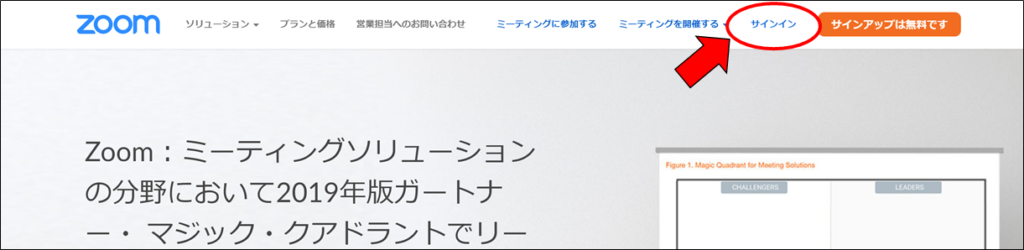
もしすでにサインインが済んでいれば、右上の「マイアカウント」をクリックします👇
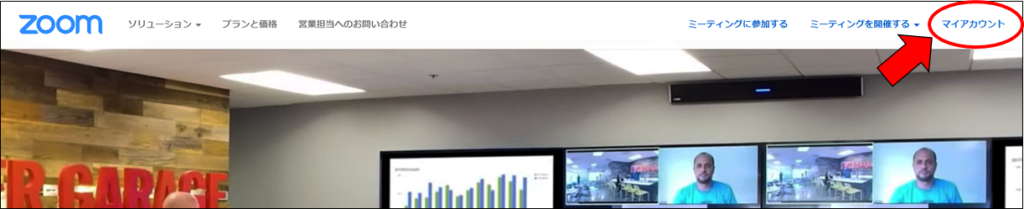
マイアカウントのページに入るので、左のメニューから「ミーティング」をクリックします👇
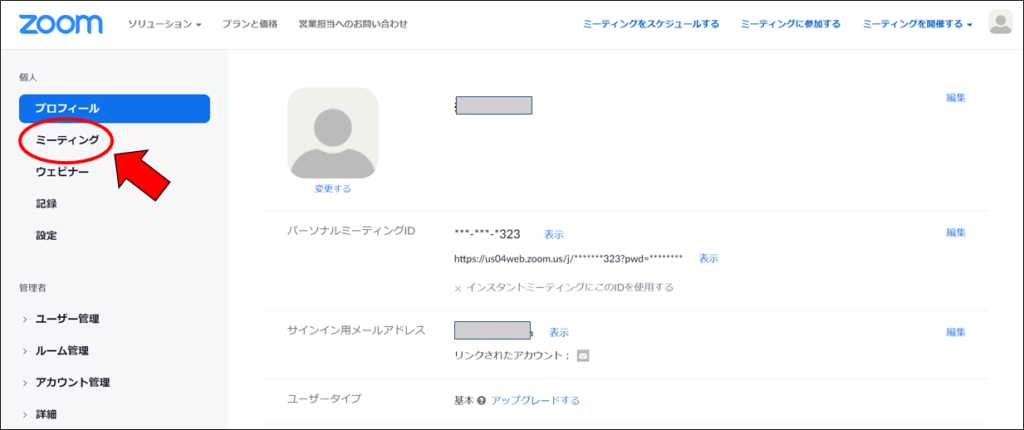
次に「新しいミーティングをスケジュールする」をクリックします👇
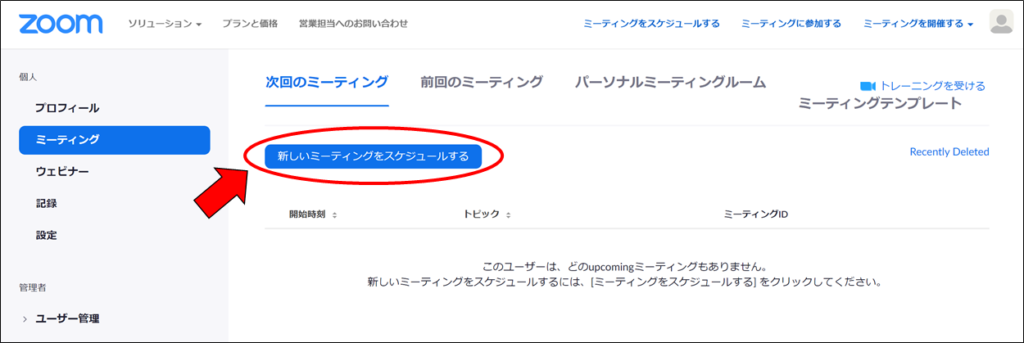
すると、ミーティングの設定画面に移ります。
「トピック」は、適当に変更してください。
「開催日時」は、ミーティングの開始時間です。
「所要時間」は自由に変更できますが、無料アカウントの場合、3人以上が参加するミーティングは40分までとなります。
「ミーティングパスワード」は、自由に変更できます。
「ビデオ」は、ホスト・参加者ともに「オン」に設定しましょう。
すべて設定したら、「保存」をクリックします👇
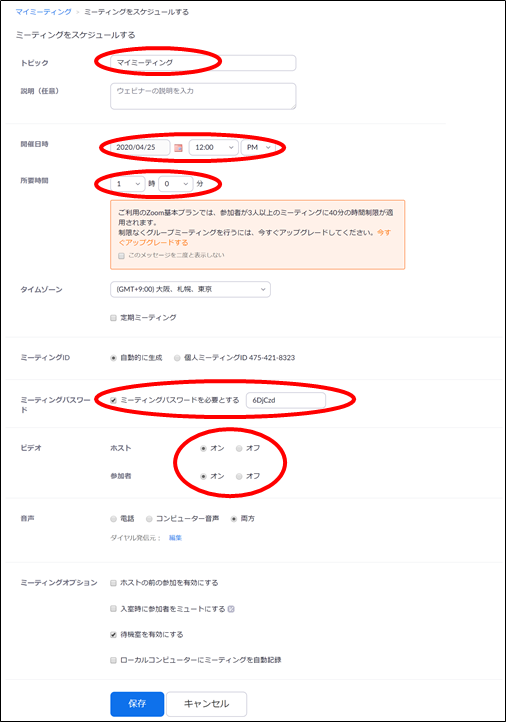
マイアカウント画面に戻ります。
「Googleカレンダー」をクリックすると、カレンダーへ登録できるのでパソコンやスマホでスケジュールを確認できます。
生徒を招待するために、ミーティングパスワードの横の「表示」をクリックします👇
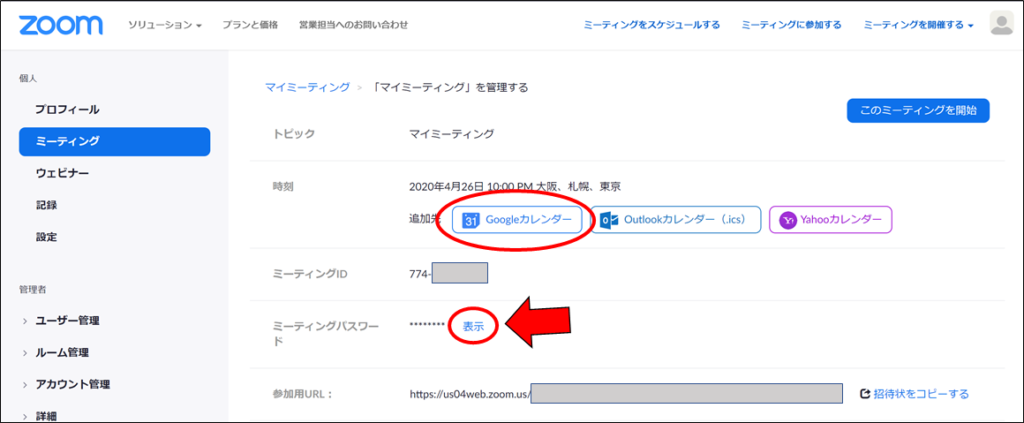
すると、ミーティングパスワードが表示されます。
生徒にはミーティングIDとミーティングパスワードを知らせれば、参加できるようになります👇
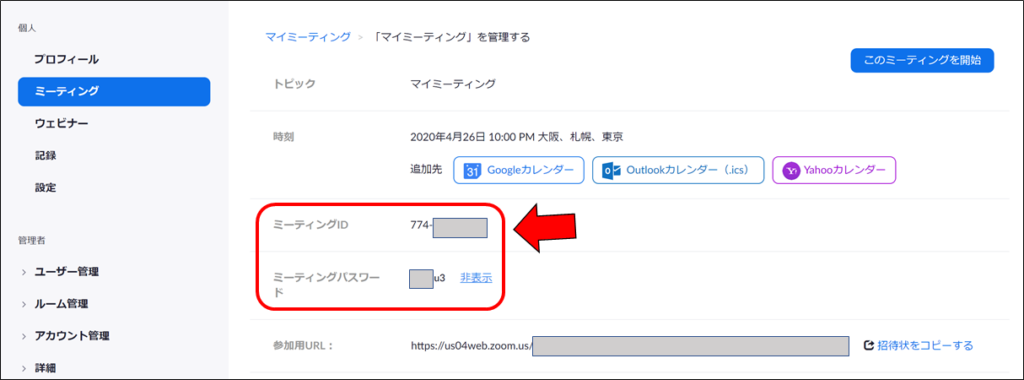
ZoomにQRコードで参加してもらうことも可能
ミーティングIDとミーティングパスワードではなく、QRコードで参加してもらうことも可能です。
まず、参加用URLを選択し、右クリックからコピーします👇
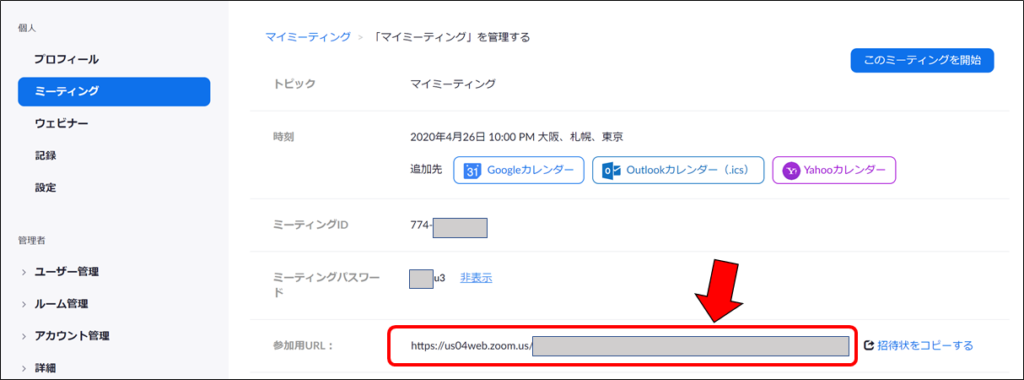
このURLを使い、QRコードを作成します。
私はいつもこのサイトを利用させていただいています👇
ここで完成したQRコードをプリントなどに印刷して、生徒にスマホのカメラで読み取ってもらえば参加できます。
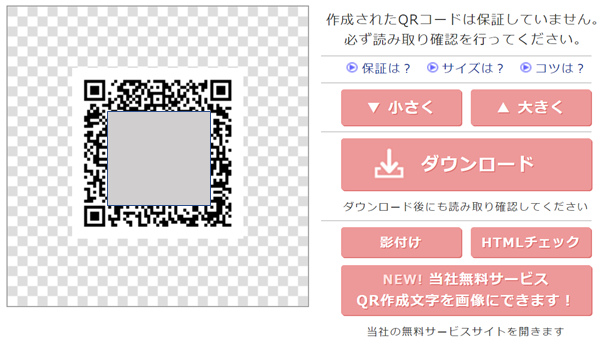
※この方法だと、参加者のビデオが必ずオフになります。
教員は、生徒が参加した後にビデオ開始の要求をすることでビデオをオンに切り替えてもらうことが可能です。
まとめ:Zoomのスケジュールで事前予約できる
いかがでしたでしょうか。
Zoomで授業を行うためには、スケジュールで事前予約して、ミーティングIDとミーティングパスワードを連絡するか、URLやQRコードを配布して参加してもらう2つの方法があります。
もし生徒へプリントで配布するならQRコード、メールで連絡するならURLが良いかもしれませんね。
最後まで読んでいただき、ありがとうございました!
質問やご意見、ご感想などがあればコメント欄にお願いします👇
Zoomで授業を始めよう!~目次~
【Zoomで授業を始めよう】Step.1~アカウント作成・起動まで~
【Zoomで授業を始めよう】Step.2~スケジュールで事前予約~
【Zoomで授業を始めよう】Step.3~生徒への連絡内容~
【Zoomで授業を始めよう】Step.4~生徒を参加させる~
【Zoomで授業を始めよう】Step.5~授業でできること~
【Zoomで授業を始めよう】Step.6~生徒が発言する方法~
【Zoomで授業を始めよう】Step.7~オススメの設定~



コメント