こんにちは。福田泰裕です。
学校の業務は、授業や事務作業まで様々な種類があって忙しいです。
少しでも効率化して、時間をつくれたらいいですよね。
学校の業務のうち、もっとも時間をとられる作業の1つに「アンケート集計」があります。
いじめアンケート、学校生活アンケート、実習先アンケート、〇〇希望調査……
次から次へとやって来る集計作業。
これらの処理はとても大変です。
教師をされている方なら、
「この集計がマークシートで一瞬でできたらなぁ……」
と考えたことが一度や二度や、幾度となくあることでしょう。
今回は、マークシート処理ができる無料ソフト「MarkScan」をご紹介します!
最後まで読んでいただけたら嬉しいです!
目次
MarkScanって何?
MarkScanは、神奈川県総合教育センター( https://www.edu-ctr.pref.kanagawa.jp/markscan/ )によって開発・配布されていた、マークシートの処理ができるフリーソフトです。
しかし、なぜが現在は配布されていません。
こんな素晴らしいソフトなのに、なぜ……
MarkScanのダウンロード
神奈川県総合教育センターの配布は終了しているのですが、こちらのWebアーカイブスからダウンロードできます。👇
※クリックするとすぐにダウンロードが始まります!
MarkScanのインストール
上のリンクをクリックしてダウンロードされた実行ファイル(setup.exe)をダブルクリックして、「次へ」を押すとインストールが始まります。
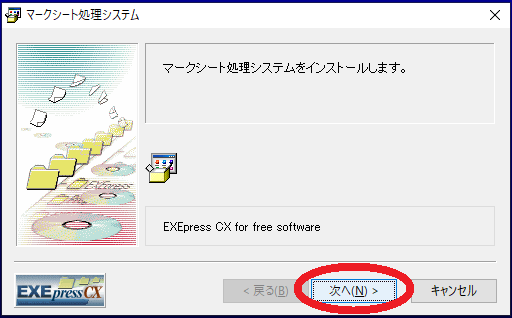
このソフトは32bit用に作られたソフトのため、インストール先は
C: \ Program Files (x86) \ MarkScan
となります。
MarkScanでマークシートを作成する
C: \ Program Files (x86) \ MarkScan のフォルダを開くと、次のようなファイルがあります。

これから主に使うのは、
① MarkBuilder.exe……マークシートを作成する
② MarkScan.exe……マークシートを読み取る
この2つのファイルです。
「Manual.pdf」もしっかり作ってあるため、大変使いやすいソフトになっています、
MarkBuilder.exeを開く
まずはマークシートを作成しましょう。
「MarkBuilder.exe」をダブルクリックして開きます。
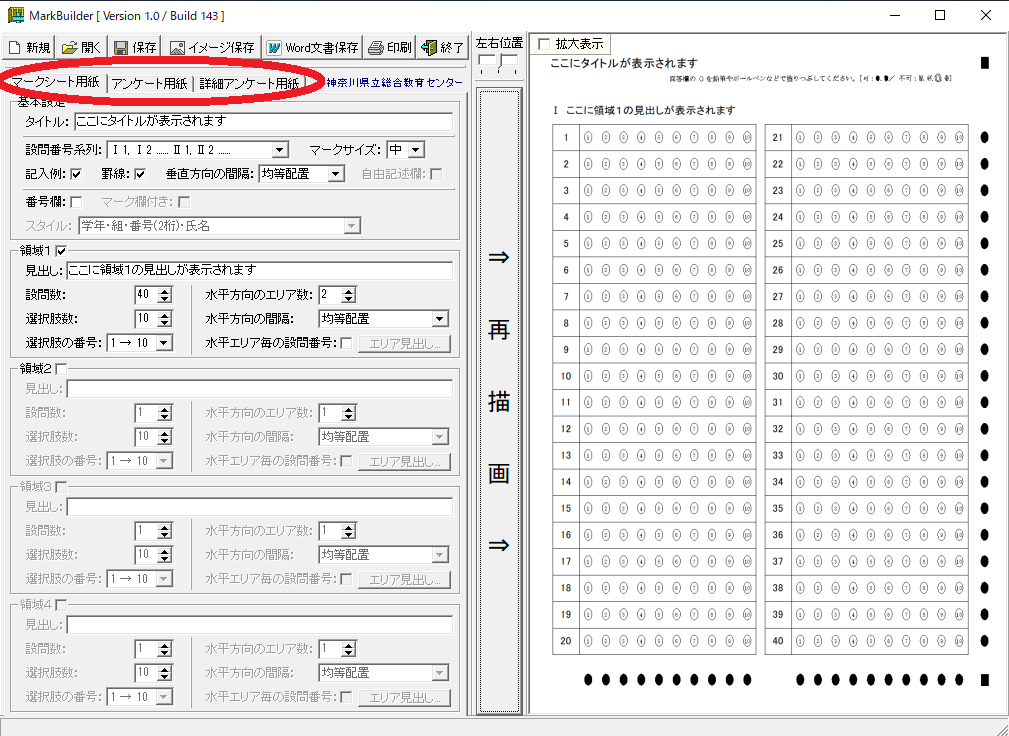
すると、このような画面が立ち上がります。
左上のタブをクリックすると、更に2種類のサンプルが用意されています。
「アンケート用紙」タブをクリックすると👇
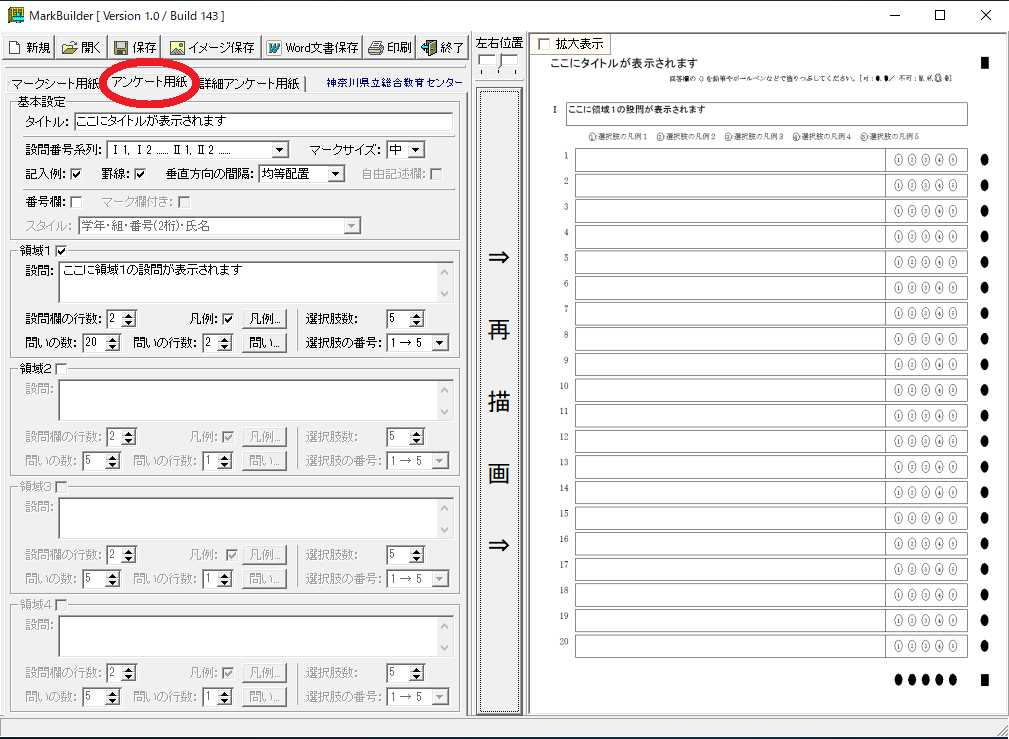
「詳細アンケート用紙」タブをクリックすると👇
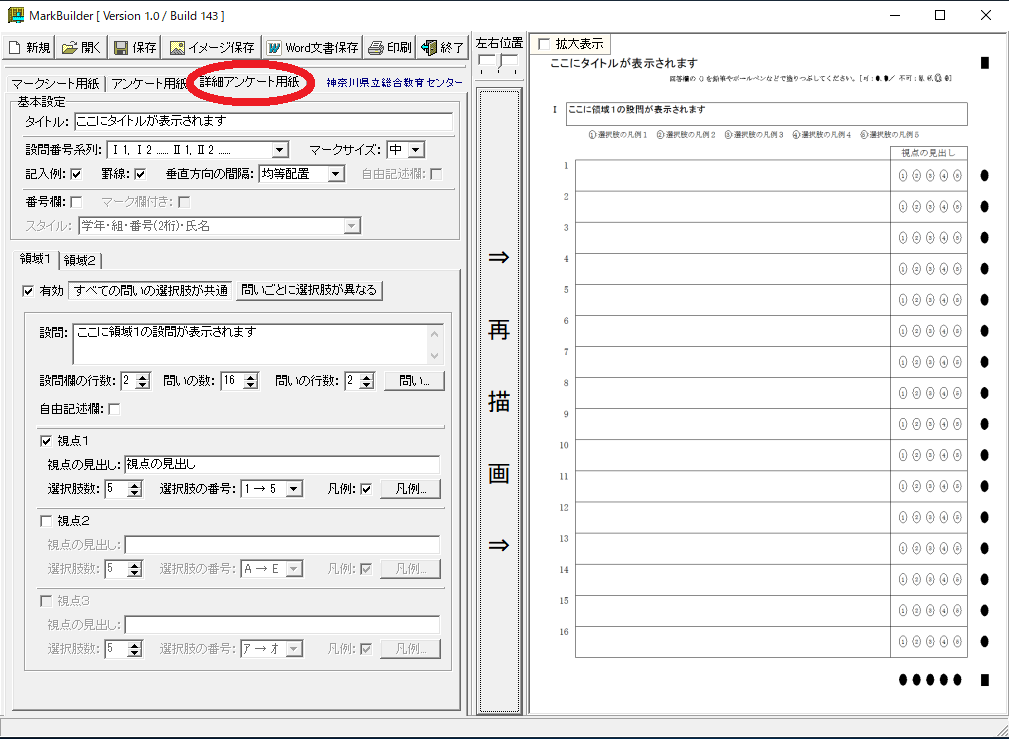
基本的には、このサンプルから作成すれば問題ないと思います。
設定を行ったあとは、中央の「⇒ 再 描 画 ⇒」を押すことで右側に反映されます。
1つの項目を変更したら、再描画して確かめながら作業を進めましょう。
「マークシート用紙」を作成する
「マークシート用紙」タブをクリックして、サンプルを編集していきましょう。
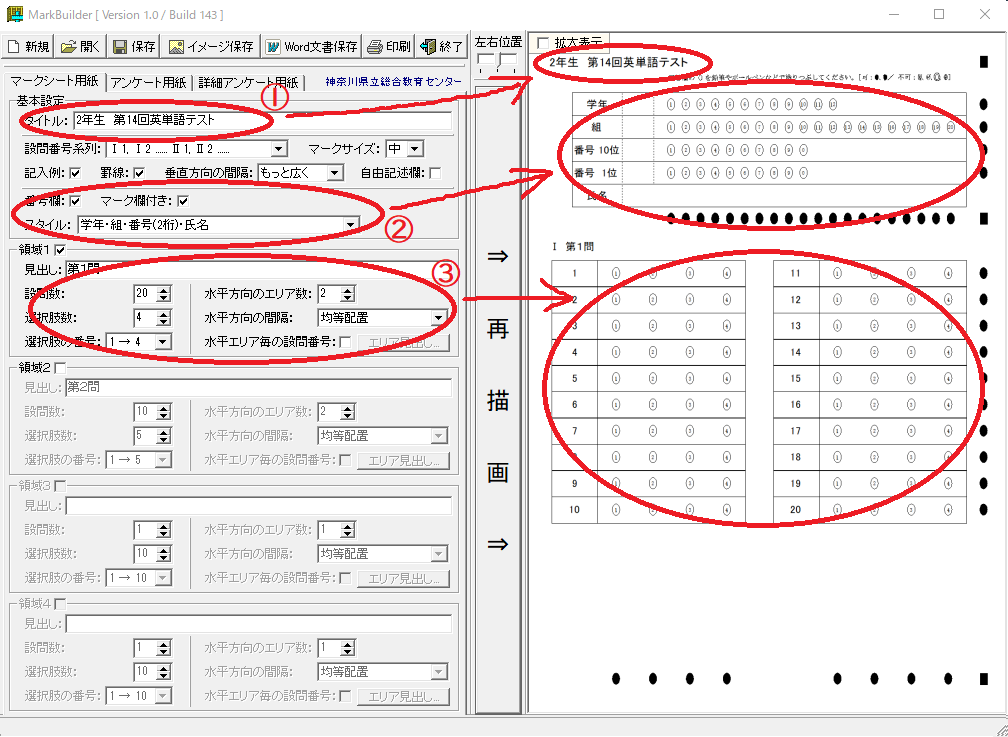
① 「タイトル」を入力すると、一番上に表示されます。
「垂直方向の間隔」を変更することで、上下の幅が調整できます。
② 「番号欄」にチェックを入れると、名前の記入欄が表示されます。
「マーク欄付き」にチェックを入れると、クラス・番号のマーク欄が表示されます。
③ 領域1の「見出し」は、大問の番号の右に表示されます。
「設問数」「選択肢数」「水平方向のエリア数」を変更して、全体のバランスを整えます。
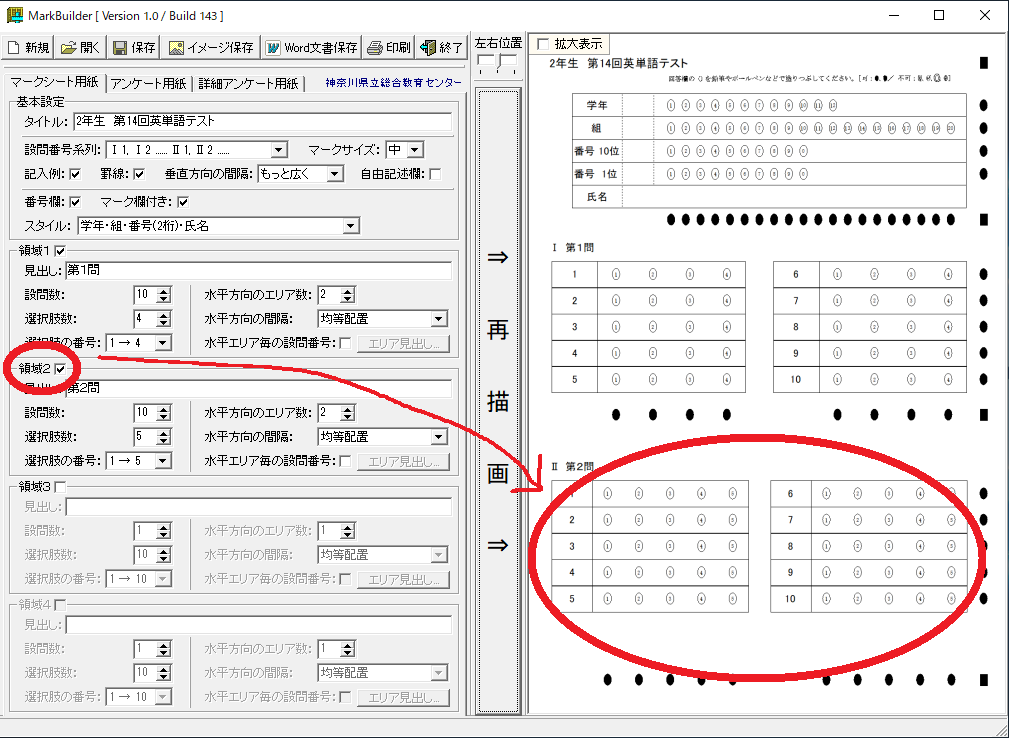
大問を2つ以上設置したい場合は、「領域2」にチェックを入れます。
この際、領域1の設問数が多すぎるとエラーになります。
エラーが出たときは、領域1の設問数を減らすか、基本設定→「垂直方向の間隔」を狭めるかして、余裕を持たせてください。
「アンケート用紙」を作成する
「アンケート用紙」タブをクリックして、サンプルを編集していきましょう。
基本的な操作は「マークシート用紙」と同じです。
アンケート用紙では、マーク欄の横に問題文を表示することができます。
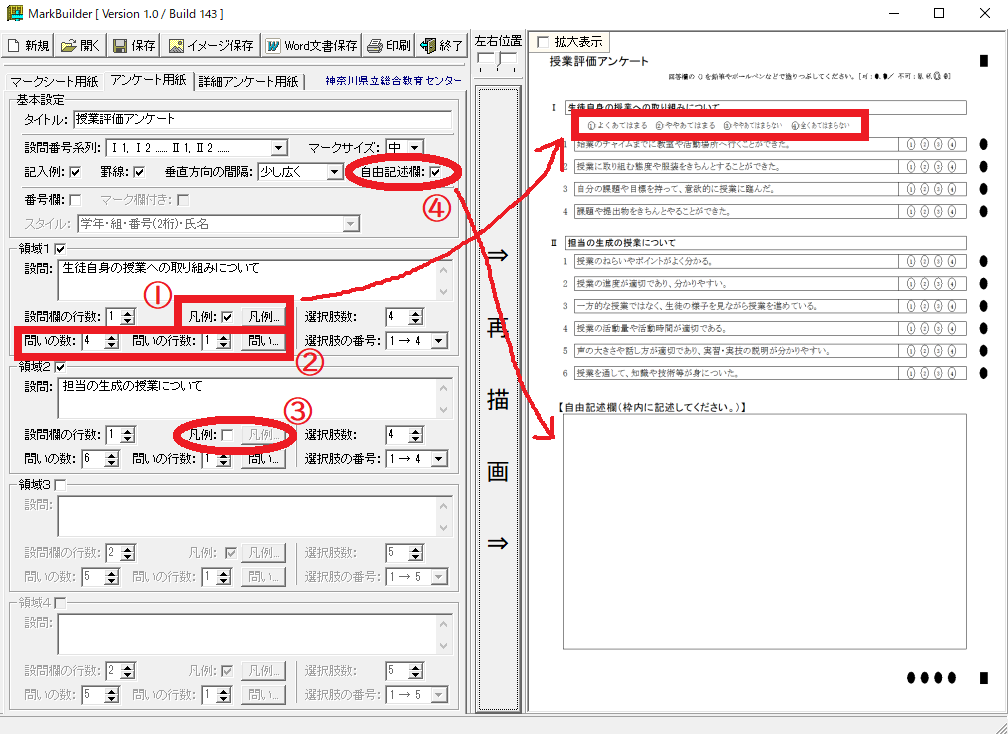
① 凡例にチェックを入れると、凡例を表示できます。
「凡例ボタン」をクリックすると、凡例を変更できます。
② 問いの数と行数を変更できます。
「問いボタン」をクリックすると、問いの文章を変更できます。
③ 大問2以降に凡例が必要ない場合は、チェックを外すと凡例が消えます。
④ 「自由記述欄」にチェックを入れると、最後に自由記述欄が表示されます。
設問数が多すぎるとエラーが出るので、エラーが出る場合は設問数を減らしてください。
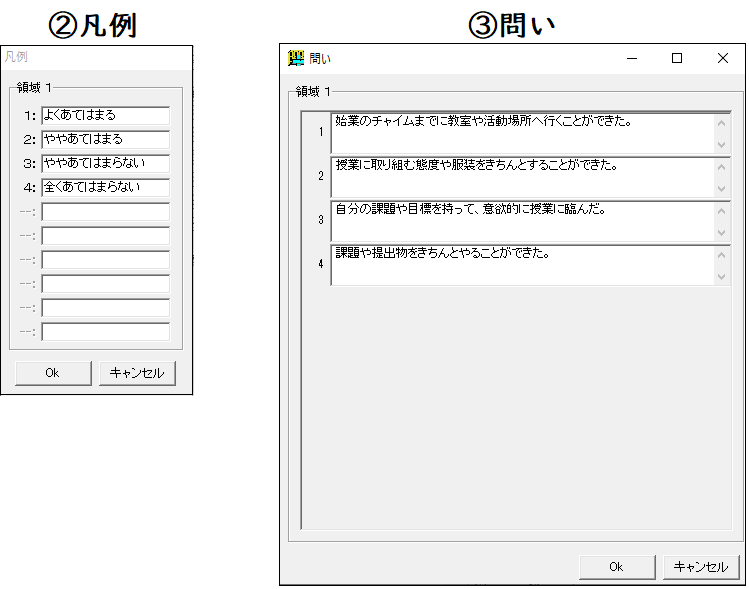
「詳細アンケート用紙」を作成する
「詳細アンケート用紙」タブをクリックして、サンプルを編集していきましょう。
基本的な操作は「マークシート用紙」と同じです。
詳細アンケート用紙では、大問ごとに複数の項目、自由記述欄を表示することができます。
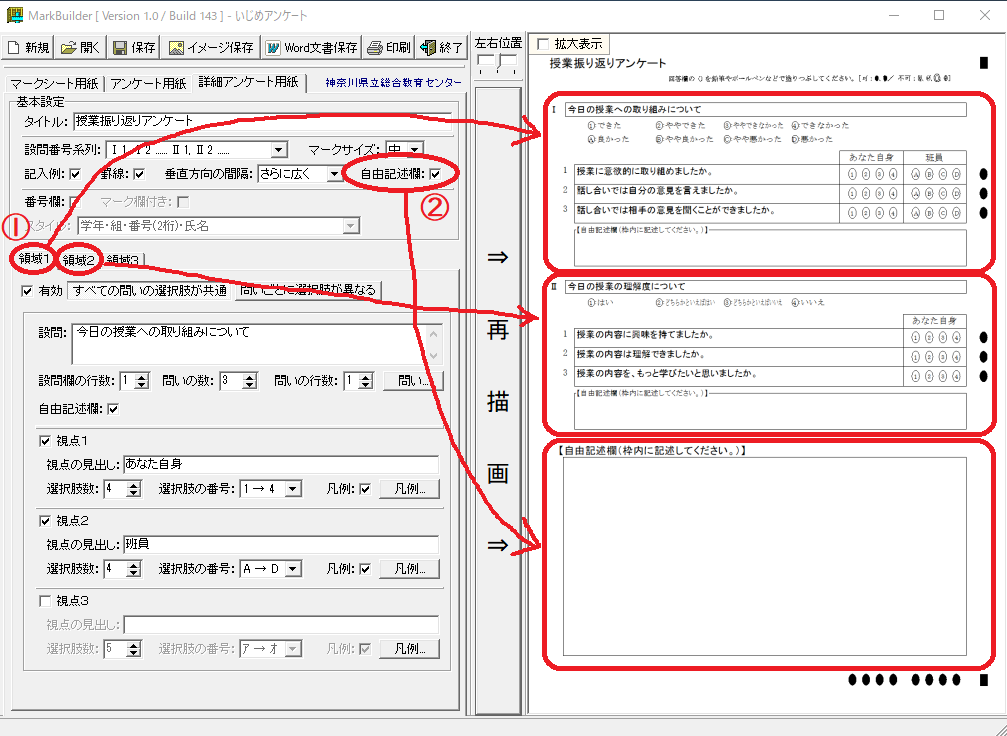
① 「領域1」「領域2」タブで、大問をつくることができます。
② 「自由記述欄」にチェックを入れると、一番最後に自由記述欄を表示できます。
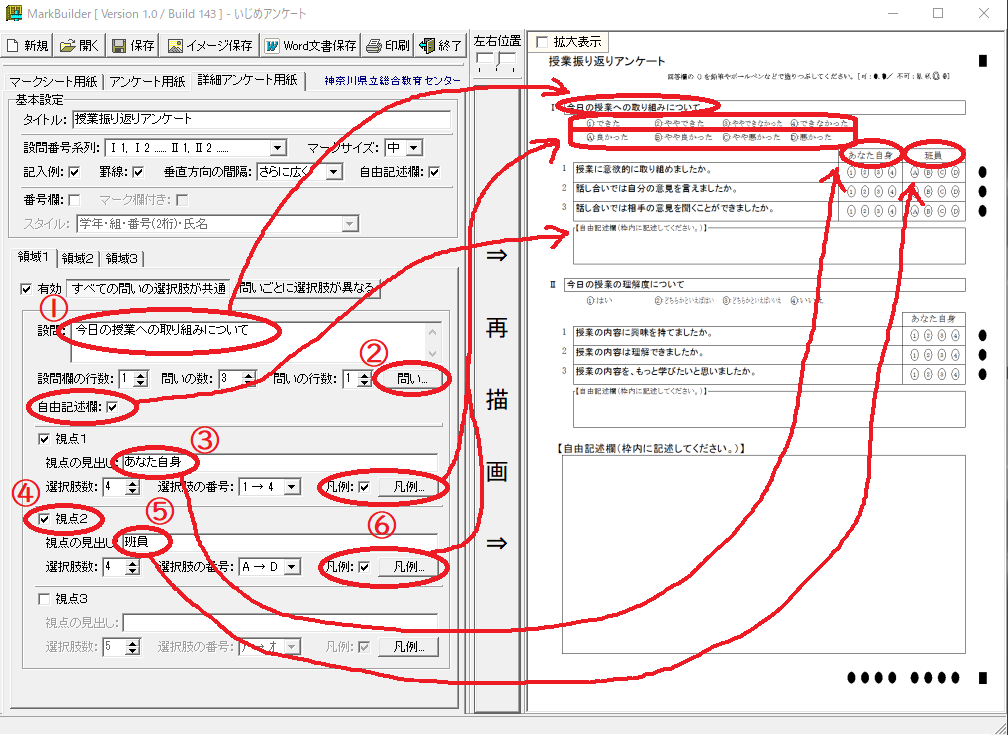
① 「設問」に、それぞれの大問の文章を変更できます。
② 「問い」をクリックすると、各大問の中の問いを変更できます。👇
③ 「視点1の見出し」を変更できます。
④ 「視点2」にチェックを入れることで、2つ目の回答欄をつくることができます。
⑤ 「視点2の見出し」を変更できます。
⑥ 「凡例」で、それぞれの視点の凡例を変更できます。
チェックを外すと、凡例は表示されません。
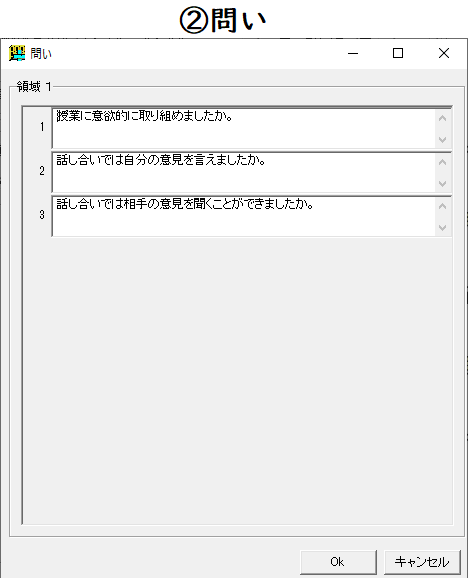
作成したシートを印刷する
シートが完成したら印刷しましょう。
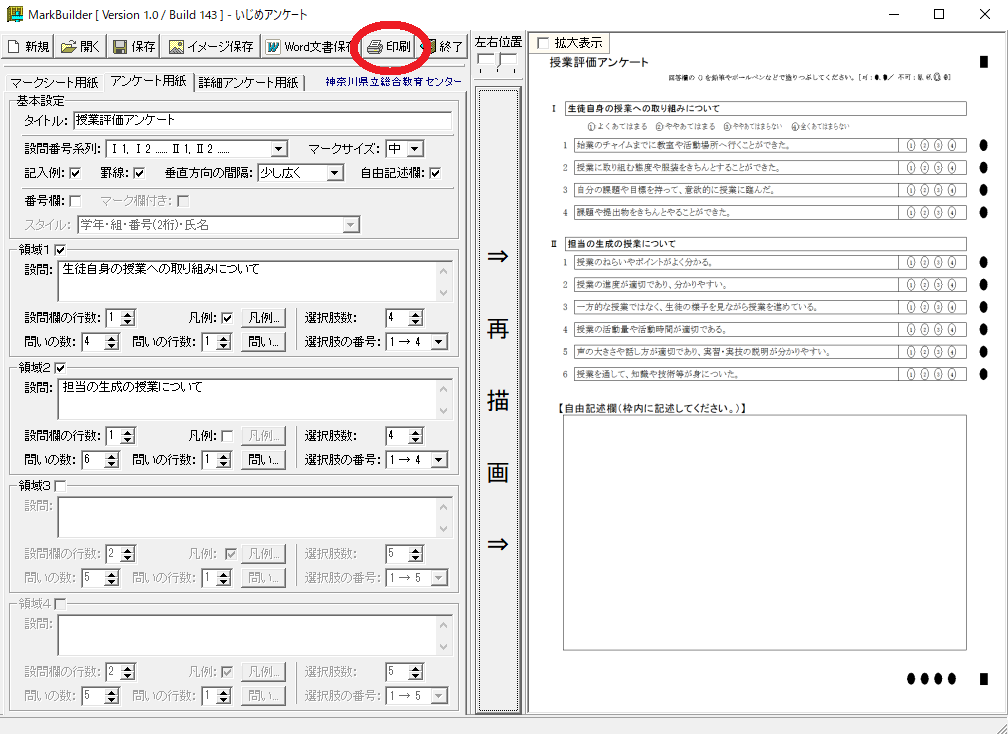
上の印刷ボタンを押せば印刷できます。
アンケートを実施する
いよいよ実施するのですが、実施する際の注意点を挙げておきます。
- 〇をしっかり、濃く塗りつぶすこと。
- マーク以外は記入しないこと。
- 折り曲げたりしないこと。
- 回収時には、消しゴムのカスを払うこと。
これらのことを徹底してから行うようにしましょう。
回収してからこちらが手直ししていては、本末転倒ですからね…。
シートを読み取る
実施した用紙を回収し、読み取っていきます。
読み取りにはスキャナを使います。
読み取りの設定は、「JPG、300dpi」がオススメです。
読み取ったJPGファイルは、1つのフォルダにまとめて保存しておきましょう。
シートを集計する
集計用ソフト「MarkScan.exe」をダブルクリックします。
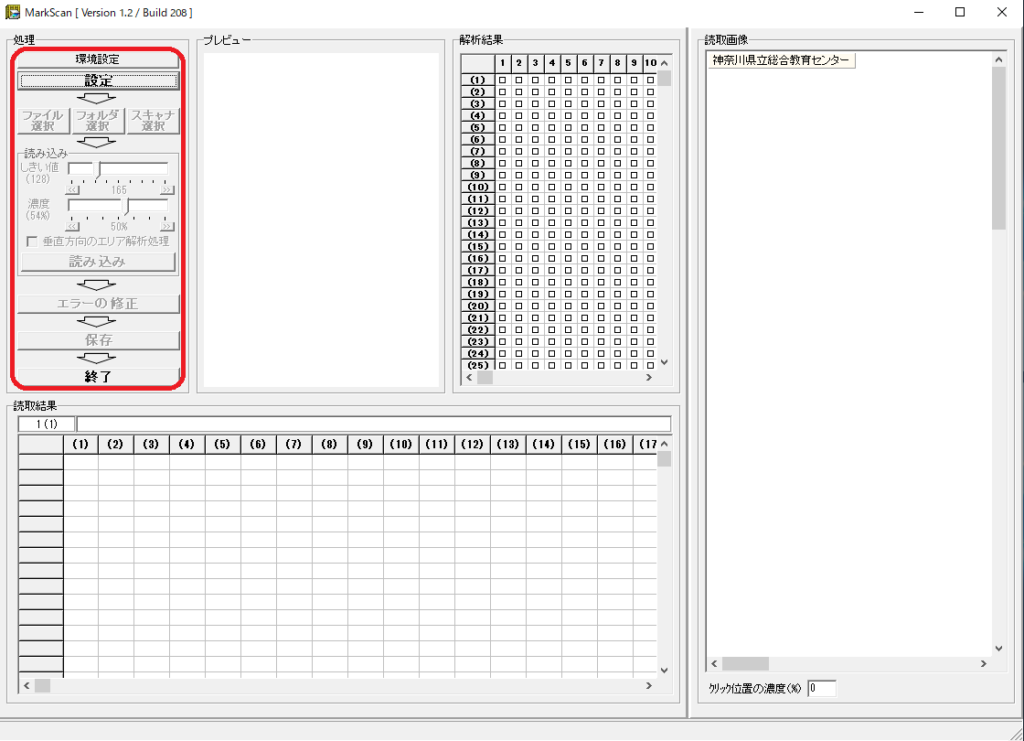
基本的には、左上の処理の項目を上から順に進めていきます。
環境設定
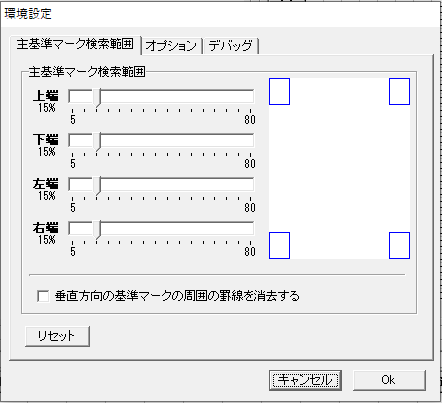
まずは一番上の「環境設定」です。
ここは、特に変更する必要はありません。
「Ok」を押して、次に進みます。
設定

次は「設定」です。
ここは、それぞれのアンケートに応じて変更してください。
変更が終われば「Ok」を押して次に進みます。
フォルダ選択
先ほどのアンケートのJPGファイルが入っているフォルダを選択します。
読み込み
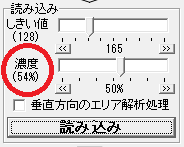
「読み込み」ボタンの上にある「濃度」のスライドバーがありますが、これが一番重要です。
「濃度」を上げすぎると、マークを読んでくれなくなります。
薄いマークを読み取るためには、「濃度」を下げる必要があります。
しかし、「濃度」を下げすぎると複数個所を読み取ってしまい、エラーになります。
とりあえず「読み込み」を押し、「処理開始」を押してみましょう!
読み込みが始まる……しかし上手くいかない
「処理開始」を押すと、順に読み込まれていきます……が、きっと上手くいきません。
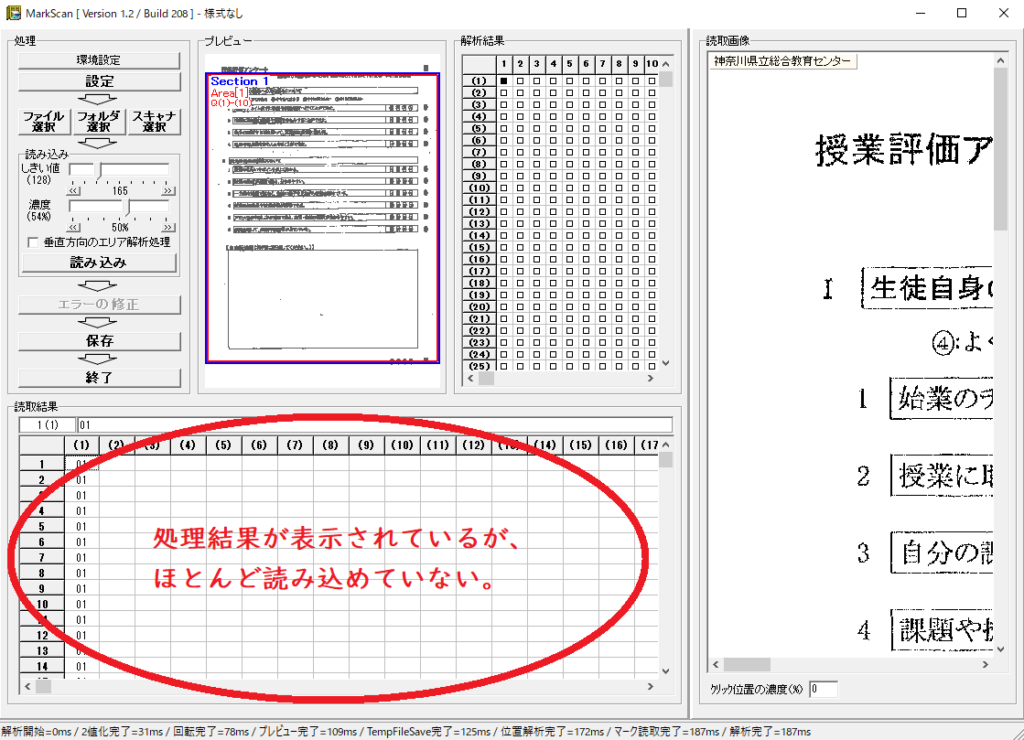
左下の表に処理結果が表示されるのですが、見たところほとんど読み込めていません。
最も低い「濃度」を調べる
読み込めない理由は、濃度が高すぎたためマークが無回答として処理された可能性が高いです。
右側の「読取画像」の欄を見てみましょう。
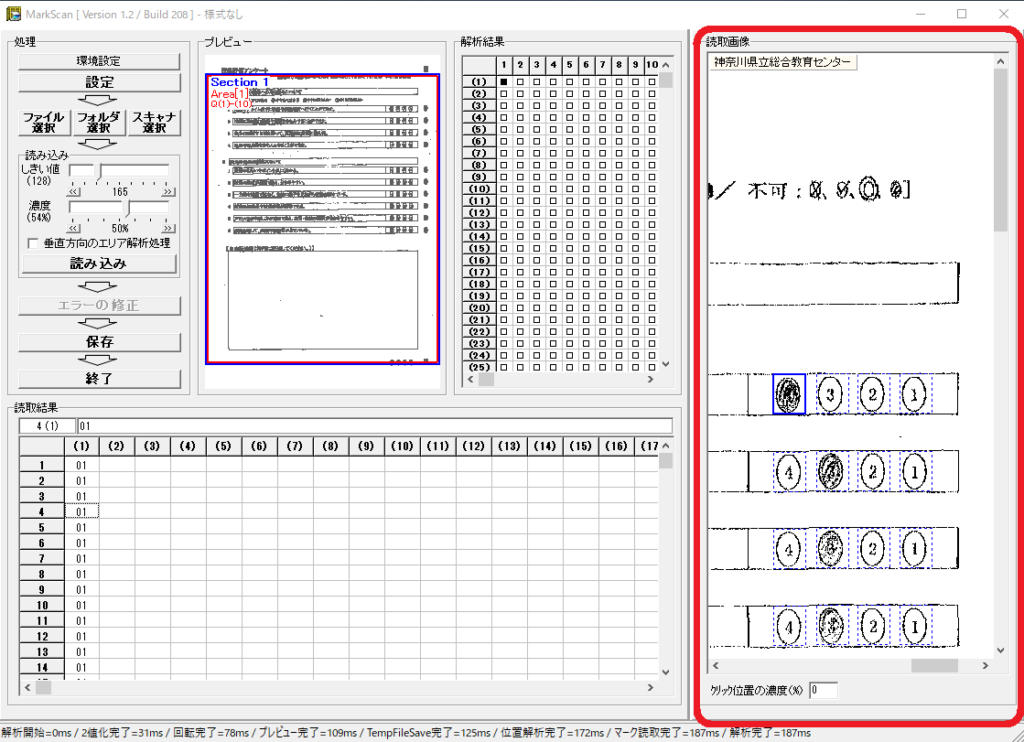
青い実線の四角は、マークを読み取った箇所です。
青い点線の四角は、マークが空欄だった箇所です。
見てみると、塗っているのに点線となっている箇所が多くあります。
この 塗っているのに点線となっている箇所をクリックしてみましょう。
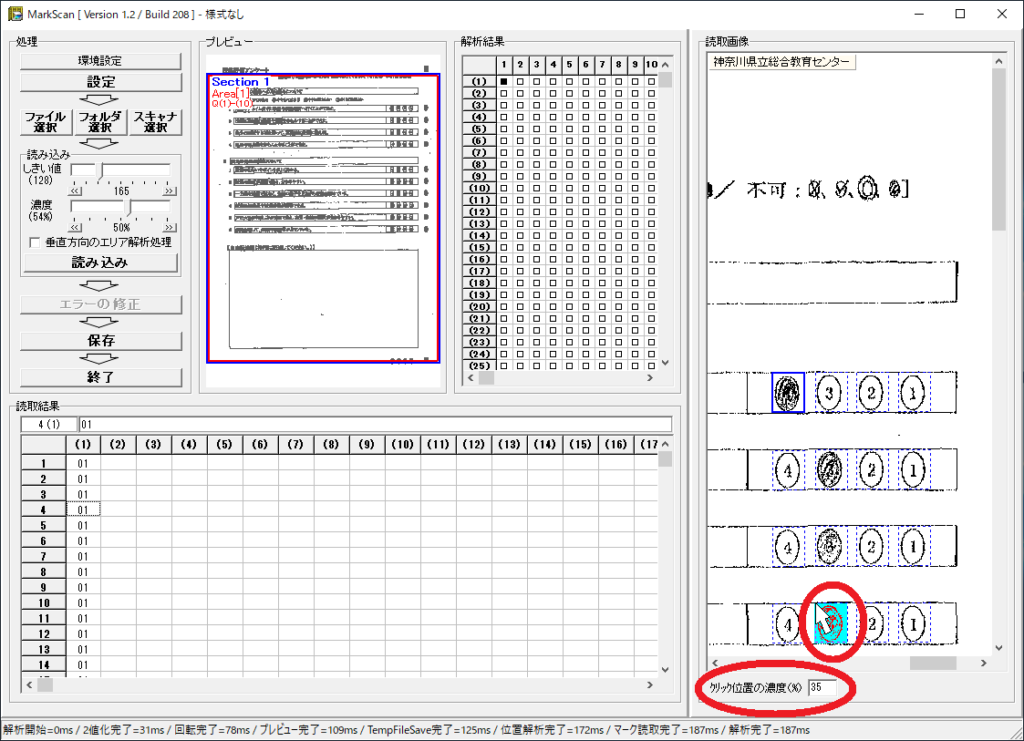
すると、クリックした箇所が水色の四角になり、その位置の濃度が表示されます。
これを数箇所試してみて、最も低い濃度を調べます。
「濃度」を適正値に変更する
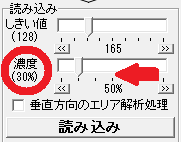
上の方法で調べた最も低い濃度より、更に低い濃度に設定しなおします。
もう一度「設定」→「フォルダ選択」→「読み取り」→「処理実行」
このまま「読み取り」を押しても、ファイルを選択していないので読み込めません。
一度削除して読み取る必要があるため、もう一度「設定」→「フォルダ選択」→「処理実行」と進めましょう。
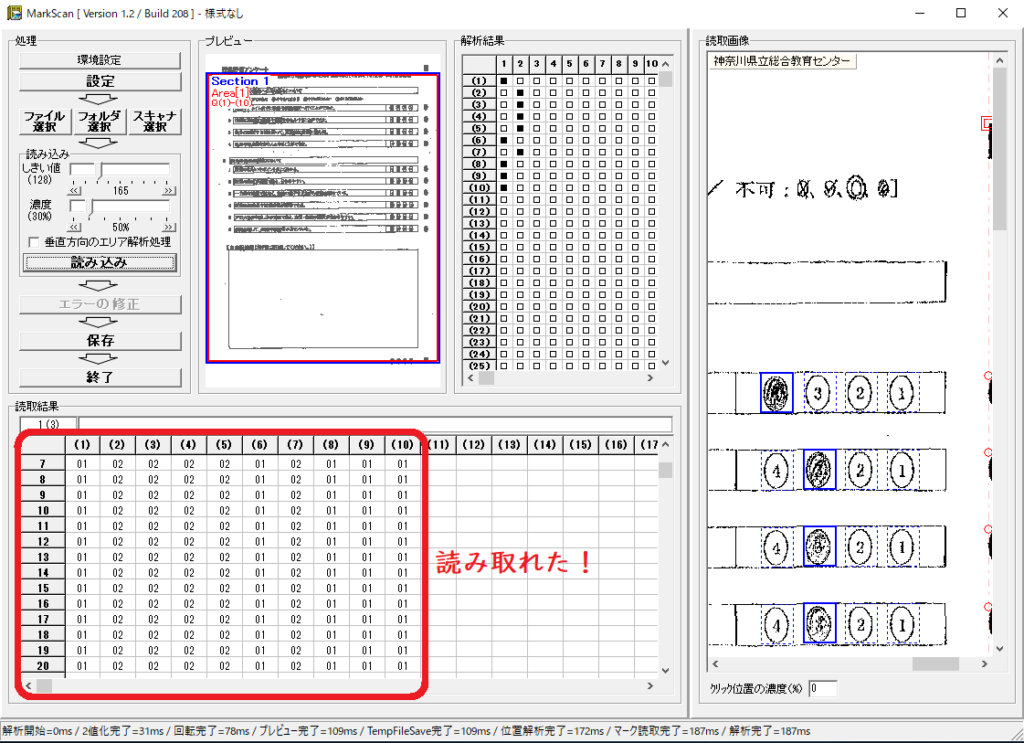
左下の表がすべて埋まれば、無事に読み取り成功です!
読み取った結果を保存する
「保存」ボタンを押せば、CSVファイルとして保存できます。
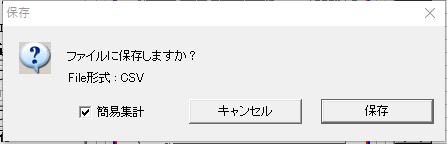
「簡易集計」にチェックを入れると、
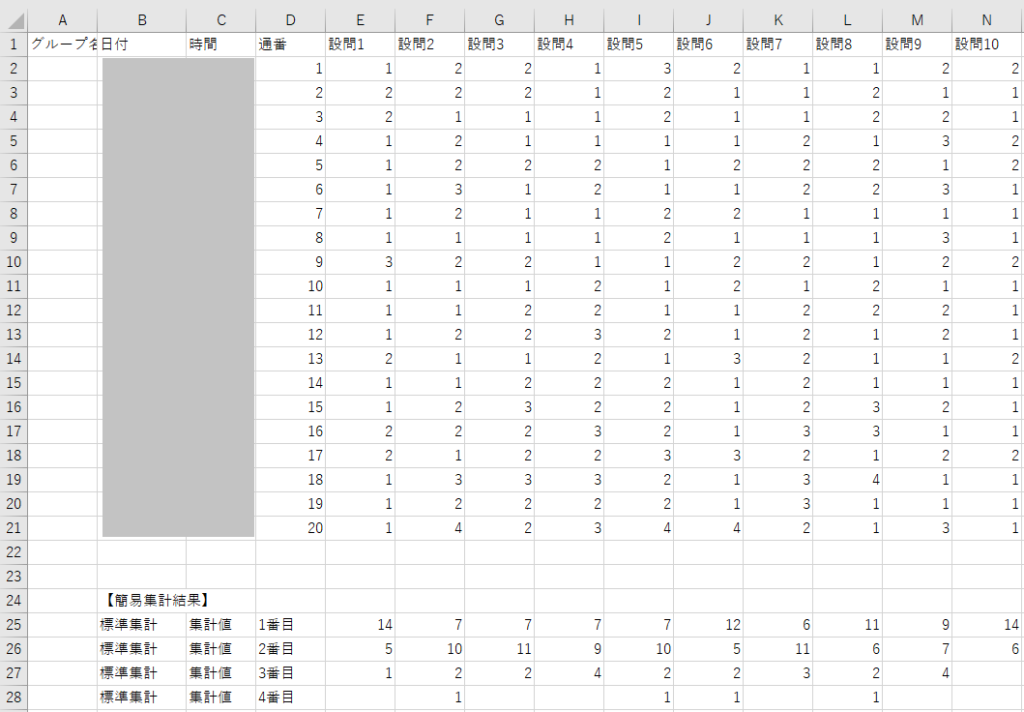
このように、下に集計結果が表示されます!
あとはこのCSVファイルを加工して、それぞれの学校にあった形に編集しましょう!
まとめ:MarkScanは素晴らしいフリーソフト
いかがでしたでしょうか。
今回はマークシート処理ができるフリーソフト「MarkScan」の使い方をご紹介しました。
使ってみれば分かりますが、本当に素晴らしいソフトです。
そして集計が一瞬で終わるのは感動ものです。
この記事でMarkScanを使われた方は、ぜひ同僚に紹介してください。
このソフトがもっと普及して、先生方の業務が改善されることを祈っています。
しかしMarkScanを使うと、なかなかうまく読み込めないことがあると思います。
そんなときは、こちらの記事を参考にしてください👇
また、MarkScanを使ってテストを集計したデータから個人票を自動作成するExcelファイルを公開しています。
ぜひ使ってみてください👇
最後まで読んでいただき、ありがとうございました!
質問やご意見、ご感想などがあればコメント欄にお願いします👇





コメント
突然のコメント失礼します。
参考にしたいと思い、早速ダウンロードしました。
起動後、ブログに従い練習用のアンケート用紙を作成しました。しかし出来上がったアンケート用紙がすごく小さく、A4の大きさになりませんでした。どこで設定を変えるかご存じでしたら教えていただきたいです。
はじめまして。
私もマークシートでの業務改善に興味があり、MarkScanを試させていただきました。MarkBuilderにて、マークシートを作成しようとしたのですが・・・描画の画面にはA4サイズではなく、少し小さめの描画になります。印刷をしてもA4用紙に70パーセントくらいの描画しか印刷できなくて困っております。当方、windows10の64bit環境で使用しております。
何か設定とかがあるのでしょうか?もしわかれば教えていただけると幸いです。
どうぞよろしくお願いいたします。
マークシートが小さく印刷されてしまう現象について
私もマークシートを作成したら小さくなってしまい困っていたのですが、以下の方法で改善することができました。
1 ディスプレイの解像度を小さくして再描画。右側のプレビュー画像で良さそうな大きさになったら印刷
2 ワードで出力。ヘッダーの編集にした後マークシートの画像を拡大・縮小する
MarkBuilderの設定での対応でなくて申し訳ありませんが、それでも良ければお試しください。
1の場合、縦の解像度が1024か1050くらいが良いと思います
ディスプレイの表示が拡大表示になっていると小さくなってしまうようです。拡大率を100%にしてMarkScanを起動してみるといいと思います。